Jak chránit složku na MacOS hesla pomocí „Disk Utility“
Macos / / December 25, 2019
Šifrování složky v systému MacOS přímo, bohužel, nemohu. Je však možné je umístit do bezpečného kontejneru.
K tomu, existují speciální aplikace, stejně Encrypto. Ale používá svůj vlastní formát šifrovaných souborů, což je důvod, proč nelze otevřít složku na Mac, kde je program není nainstalován.
Proto je mnohem jednodušší použít standardní nástroj MacOS -. «Disk Utility“ Zde je návod, jak na to.
Otevřete "Disk Utility" od Launchpad. Nebo jej najdete ve složce / Applications / Utilities / Disk Utility.app.
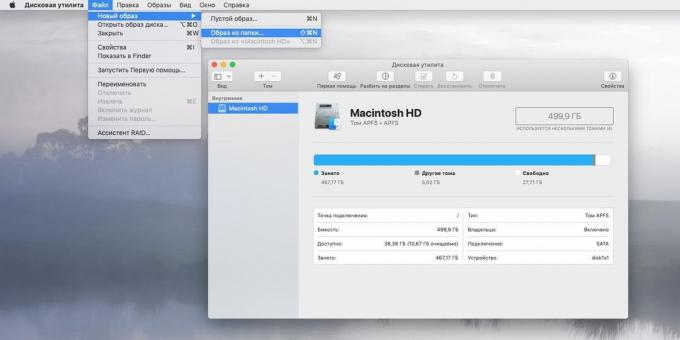
V nabídkové liště klikněte na „File» → «nový obrázek» → «Obraz ze složky.“ V pop-up okně vyberte složku, kterou chcete ochránit heslem.
„Disk Utility“ vás vyzve k uložení složku. Zadejte název pro novou image poslední a určit, kam uložit. A pak v seznamu drop-down „šifrování“, zvolte, jak ji nejlépe realizovat.
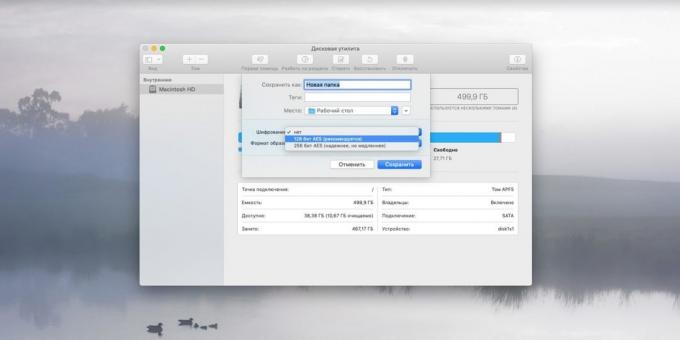
Aplikace nabízí dvě možnosti: „128-bit AES šifrování» a «256-bitové šifrování AES». Druhá možnost je bezpečnější, ale bude vyžadovat více času. První možnost je rychlejší. Vyberte si podle svého uvážení.
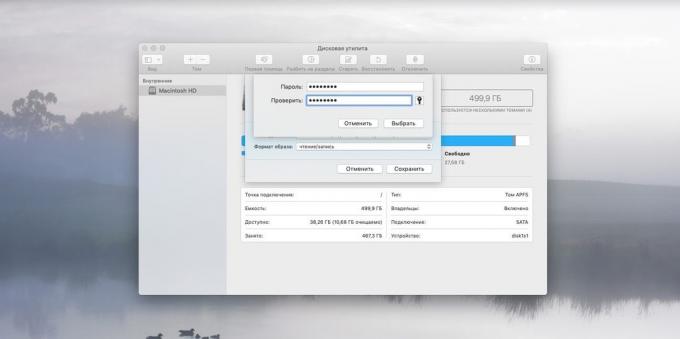
Přijít a zadejte heslo, které chcete chránit složku, a poté jej zopakovat. Možnost k dešifrování dat bez hesla, tam je málo, takže to dobře pamatuji.
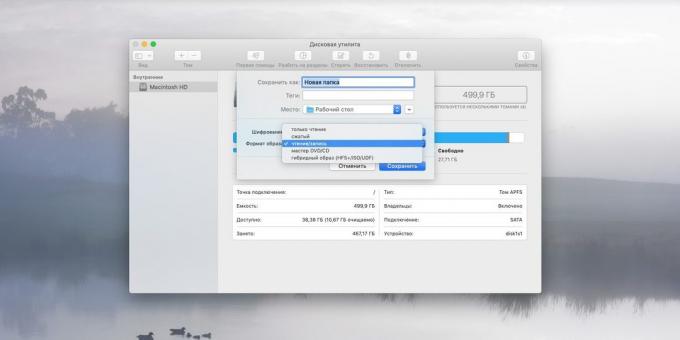
V rozevíracím seznamu „obrazového formátu“, vyberte „Read / Write“, aby bylo možné přidat soubory do šifrované složky a mazat odtud. V opačném případě budete moci zobrazit pouze obsah.
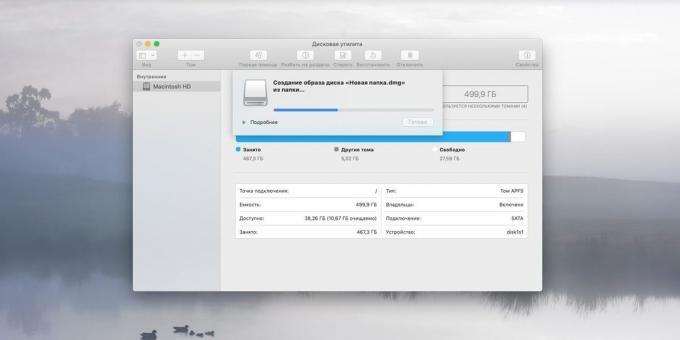
Kliknutím na tlačítko „Save“ a čekat, je šifrována obraz vytvořený ve formátu DMG. Poté bude složka zdroj vymazat.
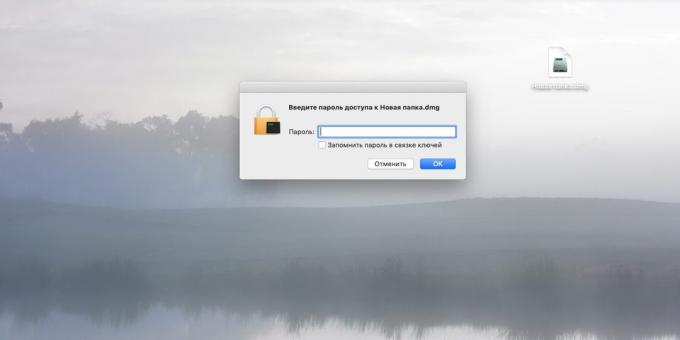
Když budete potřebovat pro přístup k datům v zašifrované snímku, klikněte na něj dvakrát a zadejte heslo. Správně připojen jako samostatný disk. Bude možné přidat další soubory nebo odstranit odtamtud.
Po dokončení práci se šifrovanými daty, vypněte pevný disk na pracovní ploše, stejně jako je tomu u jakékoliv externí podpory.


