Jak přeinstalovat Windows: krok za krokem průvodce
Windows / / December 19, 2019
Když začne počítač zpomalit a dát jednu chybu za druhou, a ruční čištění je neúčinné Výsledky může uživatel i nadále radikální, ale účinný způsob, - kompletní přeinstalaci Windows. A není to tak složité, jak si mnoho lidí myslí. Náš průvodce, který vám pomůže.
1. Důležité snímky proto ukládejte
V rámci tohoto procesu bude formátovat pevný disk, na kterém je aktuální verze systému Windows. Jednoduše řečeno, před instalací na nový systém, budete muset odstranit ze všech starých dat. Obsah ostatních pohonů musí zůstat nezměněna. Ale lepší být v bezpečí a předem zkopírovány do cloudu nebo na fyzických nosičích naprosto všechna data z počítače, který se bojí ztratit.

Je-li váš počítač placené programy, přečtěte si jejich pravidla dokumentace pro povolení po přeinstalování systému Windows, nebo si je může dojít ke ztrátě.
2. Vytvoření spouštěcí disk nebo USB flash disk
Pokud chcete instalovat / re-nainstalovat licencovanou verzi systému Windows, ujistěte se, že máte odpovídající aktivační klíč. Dokonce i když jste již používáte systém se aktivuje a jednoduše chcete znovu nainstalovat stejnou verzi, může být starý aktivační klíč znovu použitelné.
- Pokud již máte bootovací flash disk nebo disk s verzí systému Windows, kterou chcete nainstalovat, můžete přejít na krok 3. V opačném případě budete muset stáhnout obraz Windows z internetu a vypálit jej na některý z dopravců podle níže uvedených pokynů.
- Rozhodnout na verzi systému Windows, který bude instalován, a ujistěte se, že odpovídá požadavkům na počítačový systém. Tyto informace lze nalézt na adrese Webové stránky společnosti Microsoft nebo na disku koupil Windows. Nezapomeňte zkontrolovat, zda váš počítač podporuje novou verzi délkou slova: 32 nebo 64 bitů. Aby nedošlo k přepočítat, můžete nainstalovat verzi se stejnou číslicí jako ve vašem Aktuální verze systému Windows.
- Chcete-li vytvořit bootovací USB flash disk s Windows jakýmkoliv způsobem, který se nachází na webu, můžete použít program Rufus (Podpora C UEFI) a přejděte ke kroku 3.
A pod já vám ukážu, jak vytvořit spouštěcí disk nebo flash disk s oficiální cestě do Windows 10 příklad.
- jít Microsoft Web site a klikněte na tlačítko „Download nástroj nyní“ stáhnout nástroj vytvořit zaváděcí médium Windows 10 (potřebujete-li jinou verzi, vyberte ji na kartě Windows).
- Spusťte stažený program a přijměte licenční smlouvu.
- Klikněte na „Vytvořit instalační média do jiného počítače.“
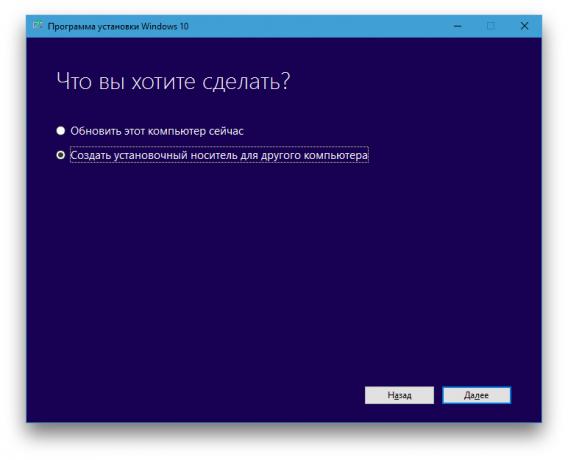
- Zvolit parametry nové verzi systému Windows, ručně nebo ponechat políčko „Použít doporučená nastavení pro tento počítač“ při instalaci systému Windows v aktuálním počítači.

- Rozhodnout o typu média.
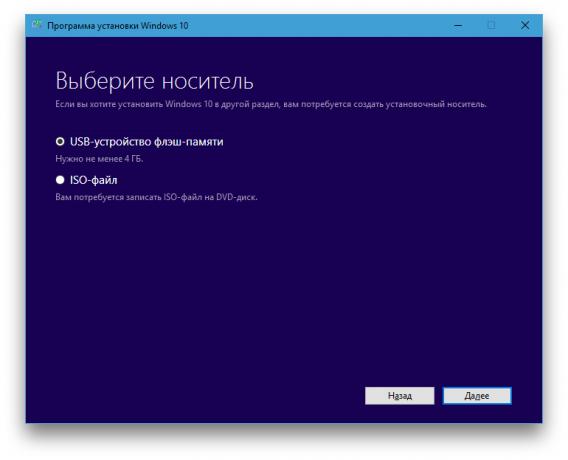
- Zadejte cestu k disku nebo flash disku, který bude zaznamenávat obraz.
- Počkat, až tento proces dokončen.
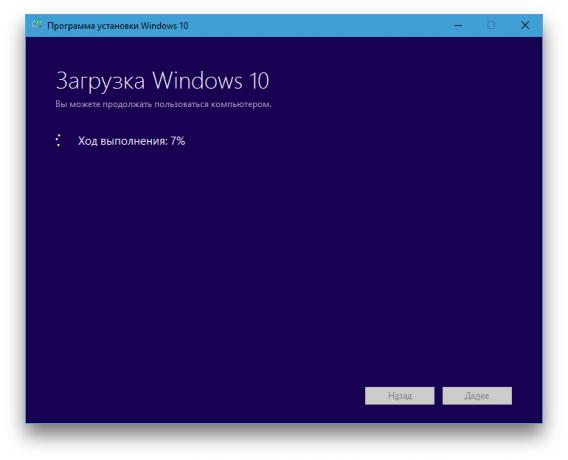
3. Vložte disk nebo USB hnací systém
Nyní, když máte k dispozici fyzický médium do požadovaného způsobu, jakým systém Windows, budete muset jít na speciální BIOS softwarového prostředí a vybrat si tu drive nebo USB flash disk jako zdroj pro stahování.
- Vložte zaváděcí médium na Windows k počítači.
- Restartovat zařízení. Jakmile se počítač začne znovu, stiskněte klávesu přechod v nastavení BIOS. Obvykle to je F2, F8, F9 nebo F12 - záleží na výrobci. Nejčastěji se zobrazí správný klíč na obrazovce v době zavádění systému BIOS.
- Zatímco v menu nastavení BIOS, přejděte na spouštěcí oddíl Boot, v případě, že systém není vám okamžitě posílá tam.
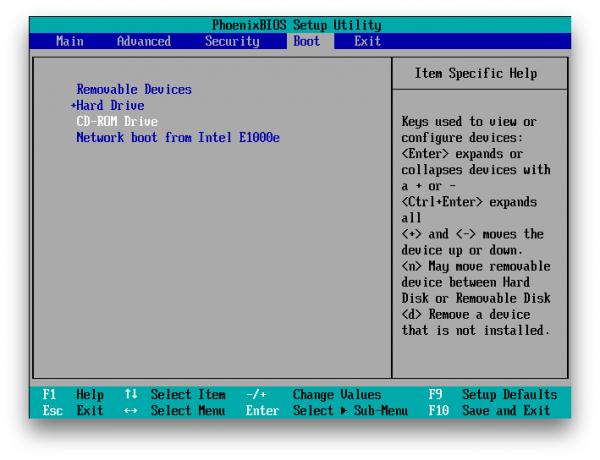
- V zavazadlovém prostoru instalovat USB flash disk nebo disk s Windows jako zdroj pro stahování (v obrázku výše disku je vybrána jako příklad). Pokud si nevíte, jak to udělat, rozhlédnout - viz pokynů na obrazovce na ovládací prvek.
- Uložte změny.
Možná, že namísto klasických BIOS, uvidíte více moderní grafické rozhraní. Navíc i v různých starších verzích se mohou lišit v nastavení systému BIOS. Ale v každém případě, že postup je přibližně stejný: jít do zaváděcího menu vyberte požadovaný zdroj médií, a uložte změny.
Počítač by se spustit z vybraného disku nebo flash disku.
4. Spustit Průvodce instalací
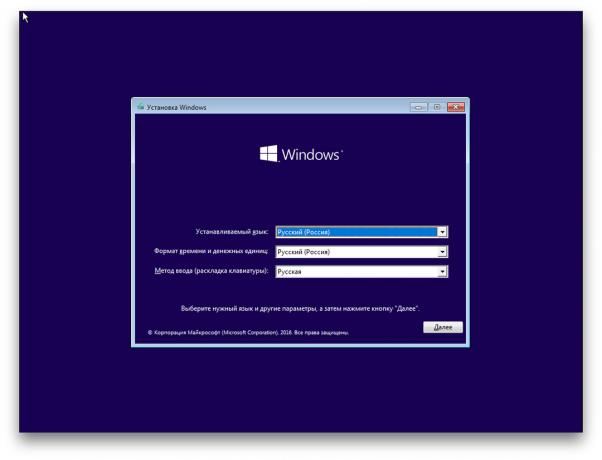 Pokud jste správně dělal všechno, objeví se obrazovka Setup Wizard Windows. Žádná další akce je lepší než složitosti instalace běžné kancelářské programy. Musíte jen postupovat podle pokynů systému a čekat na soubory, které mají být rozbalen. Je nutné vybrat lokální disk pro instalaci operačního systému a formátovat.
Pokud jste správně dělal všechno, objeví se obrazovka Setup Wizard Windows. Žádná další akce je lepší než složitosti instalace běžné kancelářské programy. Musíte jen postupovat podle pokynů systému a čekat na soubory, které mají být rozbalen. Je nutné vybrat lokální disk pro instalaci operačního systému a formátovat.
 Kromě toho, v procesu, byly připraveny na vstup aktivační klíč. Ale pokud jste re-instalaci je již aktivován v počítači se systémem Windows 10, krok lze přeskočit tlačítkem.
Kromě toho, v procesu, byly připraveny na vstup aktivační klíč. Ale pokud jste re-instalaci je již aktivován v počítači se systémem Windows 10, krok lze přeskočit tlačítkem.
Po dokončení instalace by měl počítač spustit do běžného provozního stavu.
5. Nainstalovat ovladače

Moderní verze systému Windows automaticky načte ovladače. Ale pokud po přeinstalaci systému si všimnete, že grafická karta, reproduktory nebo cokoliv jiného nefunguje správně, můžete použít nástroj pro uvedení do provozu řidiče. Vhodné je například zdarma řidič Booster.
Po dokončení všech výše uvedených, můžete se pustit do práce. Počítač musí být připraven.

