10 skrytých funkcí vašeho smartphonu
Trendy Technologie / / December 30, 2020
1. Na jeden snímek obrazovky se vejde vše, co potřebujete
Samostatné screenshoty korespondence nebo webových stránek s posouváním jsou nepohodlné: je snadné se zmást v několika souborech, které jsou na první pohled identické. Naštěstí je nyní možné pořizovat dlouhé snímky obrazovky.
Některé skiny Androidu mají funkci More Capture k vytváření takových rolovacích snímků obrazovky. Lze jej nazvat například „Smart Capture“, „Roll Capture“, „Scrollshot“, „Screenshot +“. U některých modelů smartphonů se po vytvoření běžné obrazovky zobrazí tlačítko pro vytvoření dlouhé obrazovky. Funguje to takto: po obrazovce musíte přejet prstem dolů, poté se obrázek automaticky posouvá a uloží.
Tuto funkci hledejte mezi nástroji na panelu opony nebo panelu rychlého přístupu a také v nastavení. A i když to není ve vašem smartphonu, existují speciální aplikace jako Longshot.
2. Reagujte na gesta při fotografování a další
Obvykle spustíme kameru na smartphonu výběrem odpovídající ikony na ploše. Jednodušší možností je nakonfigurovat zahrnutí aplikace pro fotografování stisknutím tlačítek na těle gadgetu. Chcete-li to provést, vyhledejte v nabídce položky, které se v závislosti na výrobci vašeho smartphonu mohou nazývat „Přístupnost“ nebo „Pokročilá nastavení“.
Existuje několik dalších známých způsobů, jak rychle spustit kameru - zkontrolujte, zda jsou pro vaše zařízení relevantní:
- stiskněte tlačítko Domů na odemčeném smartphonu jednou nebo dvakrát;
- stiskněte dvakrát tlačítko hlasitosti;
- třepejte smartphone dvakrát v ruce.
Ovládání gesty může také pomoci s autoportréty. Například u některých modelů stačí ukázat dlaň fotoaparátu, abyste za pár sekund získali skvělou fotografii. U jiných musíte mávnout rukou před chytrým telefonem, předvést otevřenou dlaň a poté ji stisknout v pěst, ohnout palec nebo učinit mírové gesto.
A to nejsou všechny možnosti ovládání gesty, které mají nové smartphony OPPO. Například švihnutím prstů po obrazovce vypnete hudbu a přepnete mezi skladbami. Uživatelé mohou ke spuštění důležitých funkcí a aplikací přiřadit svá vlastní gesta.
3. Proměňte fotografie v mistrovská díla
Stahujete aplikace pro zpracování obrázků pro skvělé filtry a pak přemýšlíte, co dalšího odebrat, abyste uvolnili paměť? Možná vám bude stačit vestavěný editor fotografií ve vašem smartphonu. Otevřete libovolný snímek a vyberte nabídku Upravit nebo Upravit. Tam pravděpodobně najdete filtry, nastavení jasu, kontrastu a dalších charakteristik, možnost oříznout obrázek. Zkontrolujte, zda váš smartphone umožňuje používat filtry během fotografování. Toto nastavení vyhledejte v nabídce „Fotoaparát“ - „Filtry“.
4. Skrýt troud před zvědavými očima
Je nepravděpodobné, že by k vašemu smartphonu měli přístup další lidé. Ale stále můžete mít nainstalované aplikace, které byste chtěli skrýt před cizími lidmi, zejména před dětmi. Například Tinder, hry, které nejsou příliš pevné na váš věk, nebo kalkulačka alkoholu. Dobrou zprávou je, že je můžete skrýt, aniž byste je odstranili.
Pokud máte smartphone se systémem Android, klepněte na ikonu na panelu aplikací, která je umístěna ve středu v dolní části obrazovky. V nabídce možností vyberte možnost Skrýt / Zobrazit aplikace. Pak označte ty, které by měly zmizet z obrazovky. V případě potřeby je lze vyvolat ze seznamu všech aplikací pomocí stejného kulatého tlačítka uprostřed. Jak to funguje na iOS, už máme řekl.
Předinstalované programy lze také skrýt. V nastavení vyhledejte ten, který potřebujete, a na kartě klikněte na „Zakázat“. Můžete jej spustit z části „Skryté“ ve stejné nabídce.
Jednodušší možností je aplikace skrýt. Stačí pro ně vytvořit složku na ploše. A pokud má váš smartphone snímač otisků prstů nebo funkci rozpoznávání tváře, může být aplikace uložena v bezpečném souboru.
5. Zobrazit vše, co je skryto

Pokud na obrazovce něco nevidíte, použijte lupu. Můžete jej povolit v nabídce „Usnadnění přístupu“ nebo „Pokročilá nastavení“. Pokud máte smartphone se systémem Android, pak se zoom pravděpodobně stane, když rychle třikrát klepnete na obrazovku jedním prstem. V některých případech můžete dokonce vidět ikony aplikací podrobně pomocí lupy.
6. Spusťte dvě aplikace najednou
Přinejmenším takovou příležitost mají smartphony založené na Androidu 9.0 a některých dalších skořápkách. Je to relevantní pro aplikace, které podporují režim rozdělené obrazovky. Můžete například otevřít program ve spodní části obrazovky, který jste dosud nezjistili, a v horní části - tréninkové video o práci s ním. Budete-li tuto funkci podporovat, budete moci používat několik aplikací současně. Můžete například sledovat video v malém okně otevřeném nad jiným programem.
Na Chytré telefony OPPO s ColorOS 6.1 režim rozdělené obrazovky je aktivován v nastavení. Otevřete jednu aplikaci a přejeďte po displeji nahoru třemi prsty současně: zobrazí se v horní polovině obrazovky. Druhou aplikaci můžete vybrat z nabídky, která se zobrazí dole.
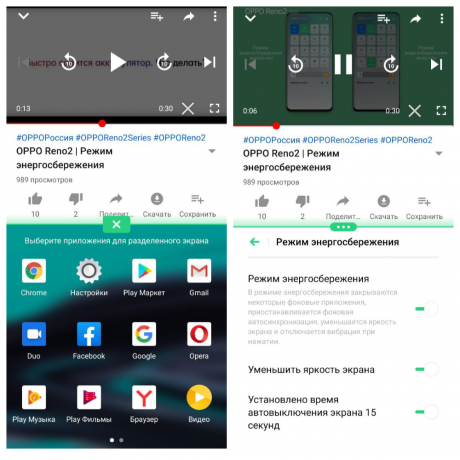
7. Vytočte poslední číslo dvěma pohyby
Pokud v aplikaci Telefon přejdete do nabídky s čísly a dvakrát stisknete tlačítko na sluchátku, bude vytočeno poslední odchozí číslo. Tato funkce je implementována v systému Android i iOS. Po prvním stisknutí se číslo zobrazí na obrazovce. Dalším stisknutím se spustí nastavení.
8. Neutralizujte potenciální škůdce

Do systému Android 7.1 byl přidán speciální režim. Pokud máte podezření, že nedávno nainstalovaná aplikace může být škodlivá, můžete ji zastavit několika klepnutími na obrazovce.
Musíte rychle a často stisknout: je aktivován „panický režim“ a smartphone vás vrátí na hlavní obrazovku. Poté můžete aplikaci zastavit nastavení nebo ji odinstalovat.
9. Chraňte tajemství korespondence
Když se vývojáři rozhodli zobrazit začátek textu oznámení na obrazovce, přemýšleli o našem pohodlí a frekvenci spouštění jejich aplikací. O soukromí však nebylo postaráno.
Chcete-li zabránit tomu, aby oznámení četl někdo, komu nejsou určena, v nastavení najděte položku „Aplikace a oznámení“ nebo jednoduše „Oznámení“ (v závislosti na verzi) a vyberte příslušnou možnost výstupu. Můžete například zabránit zobrazení textu nebo použít čtečku otisků prstů pro přístup ke zprávě.
10. Klonovat aplikace
Používáte v aplikaci dva různé účty a už vás unavuje pokaždé mezi nimi přepínat? Vytvořte kopii programu pro spuštění obou klonů společně nebo samostatně. Se všemi nastaveními, účty a ukládáním.
V Chytré telefony OPPO s operačním systémem ColorOS 6.1 můžete klonovat aplikace pro sociální sítě Instagram, Skype, Facebook, messenger Viber, WhatsApp, Telegram a další.


Po vytvoření kopie se na ploše zobrazí další ikona aplikace označující nový účet. Klony budete moci provozovat nezávisle na sobě.
Vyzkoušejte ColorOS 6.1

