10 vzorců aplikace Excel, které vám usnadní život
Vzdělávací Program Technologie / / December 29, 2020
Chcete-li použít některou z uvedených funkcí, vložte znaménko rovná se do buňky, kde chcete zobrazit výsledek. Poté zadejte název vzorce (například MIN nebo MAX), otevřete závorky a přidejte požadované argumenty. Excel vám řekne syntaxi, abyste neudělali chybu.
Argumenty jsou data, se kterými funkce pracuje. Chcete-li je přidat, musíte vybrat příslušné buňky nebo zadat požadované hodnoty do závorek ručně.
Existuje také alternativní způsob určení argumentů. Pokud za název funkce přidáte prázdné závorky a kliknete na tlačítko Vložit funkci (fx), zobrazí se vstupní okno s dalšími výzvami. Pokud chcete, můžete jej použít.
1. MAX
- Syntax: = MAX (číslo1; [číslo 2]; …).
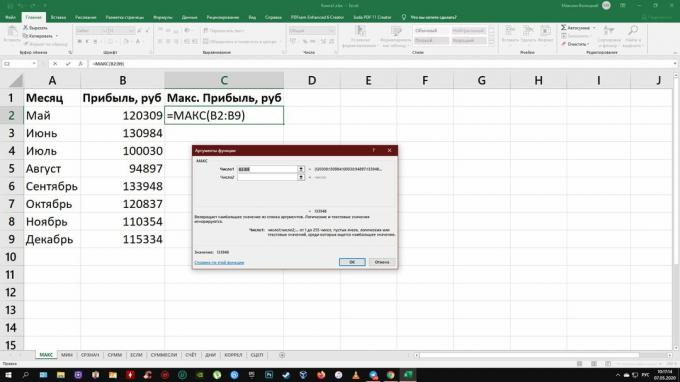
Vzorec MAX zobrazuje největší z čísel ve vybraných buňkách. Argumenty funkce mohou působit jednotlivé buňky i rozsahy. Je povinné zadat pouze první argument.
2. MIN
- Syntax: = MIN (číslo1; [číslo 2]; …).

Funkce MIN je opakem předchozí: zobrazuje nejmenší číslo ve vybraných buňkách. Zbytek principu činnosti je stejný.
Čtení nyní🔥
- Jak stahovat videa z YouTube do libovolného zařízení
3. PRŮMĚRNÝ
- Syntax: = PRŮMĚR (číslo1; [číslo 2]; …).
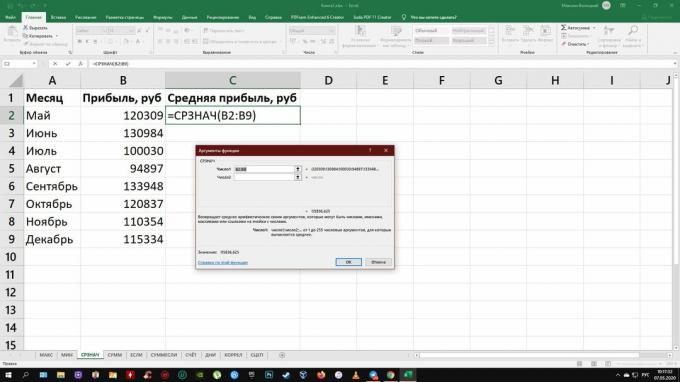
PRŮMĚR zobrazí aritmetický průměr všech čísla ve vybraných buňkách. Jinými slovy, funkce přidá hodnoty určené uživatelem, vydělí výsledný součet jejich počtem a vrátí výsledek. Argumenty mohou být jednotlivé buňky a rozsahy. Aby funkce fungovala, musíte přidat alespoň jeden argument.
4. SOUČET
- Syntax: = SUMA (číslo1; [číslo 2]; …).
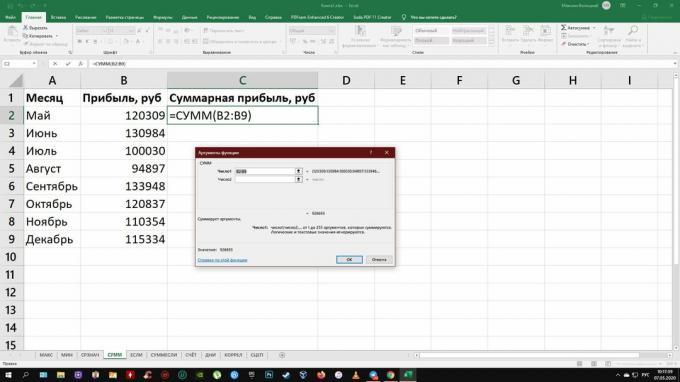
Tato jednoduchá, ale velmi žádaná funkce vypočítá součet čísel ve vybraných buňkách. Můžete přidat jednotlivé hodnoty i rozsahy buněk. Ve vzorci je vyžadován pouze první argument.
5. LI
- Syntax: = IF (logický_výraz; value_if_true; [value_if_false]).

Vzorec IF testuje, zda je splněna zadaná podmínka, a v závislosti na výsledku zobrazí jednu ze dvou uživatelem zadaných hodnot. S jeho pomocí je pohodlné porovnávat data.
Jako první argument funkce lze použít libovolný logický výraz. Druhým je hodnota, kterou tabulka zobrazí, pokud se tento výraz ukáže jako pravdivý. A třetí (volitelný) argument je hodnota, která se objeví, když je výsledek nepravdivý. Pokud jej nezadáte, zobrazí se slovo „false“.
6. SUMIF
- Syntax: = SUMIF (rozsah; stav; [sum_range]).
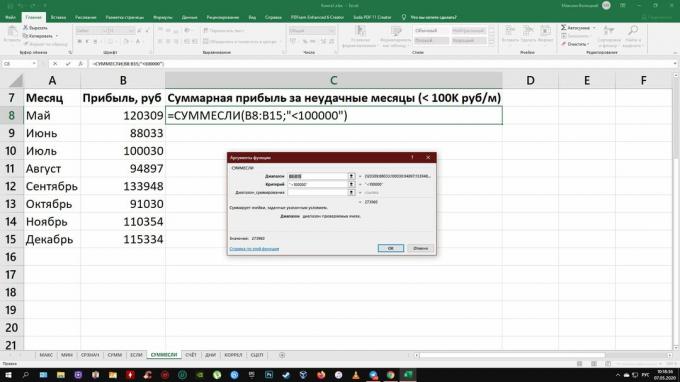
Vylepšená funkce SUM, která přidává pouze ta čísla do vybraných buněk, která splňují zadané kritérium. S jeho pomocí můžete přidat čísla, která jsou například větší nebo menší než určitá hodnota. Prvním argumentem je rozsah buněk, druhým podmínka, za které budou z nich vybrány prvky pro přidání.
Pokud potřebuješ vypočítat částku čísla, která nejsou v rozsahu vybraném pro testování, ale v sousedním sloupci vyberte tento sloupec jako třetí argument. V tomto případě funkce přidá čísla vedle každé buňky, která projde testem.
7. SKÓRE
- Syntax: = COUNT (hodnota1; [hodnota2]; …).

Tato funkce počítá počet vybraných buněk, které obsahují čísla. Jako argumenty lze použít jednotlivé buňky a rozsahy. Funkce vyžaduje alespoň jeden argument, aby fungovala. Buďte opatrní: „COUNT“ bere v úvahu buňky s daty.
8. DNY
- Syntax: = DNY (datum ukončení; počáteční datum).
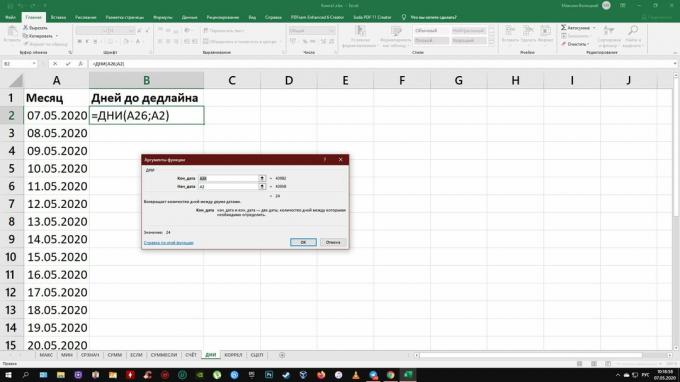
Je to jednoduché: funkce „DNY“ zobrazuje počet dní mezi dvěma daty. Argumenty nejprve přidají koncové a poté počáteční datum - pokud je zamícháte, výsledek bude negativní.
9. CORREL
- Syntax: = CORREL (rozsah1; rozsah2).
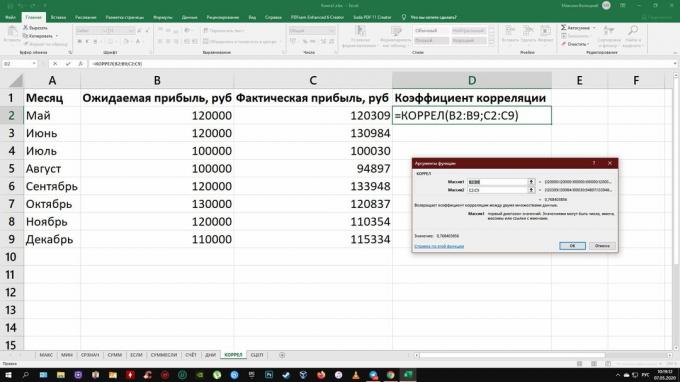
CORREL definuje korelační koeficient mezi dvěma rozsahy buněk. Jinými slovy, funkce vypočítá statistický vztah mezi různými daty: sazbami dolaru a rublů, výdaji a zisky atd. Čím více změn v jednom rozsahu se shoduje se změnami v jiném, tím vyšší je korelace. Maximální možná hodnota je +1, minimální je -1.
10. POJEM
- Syntax: = KONCEPCE (text1; [text2]; …).
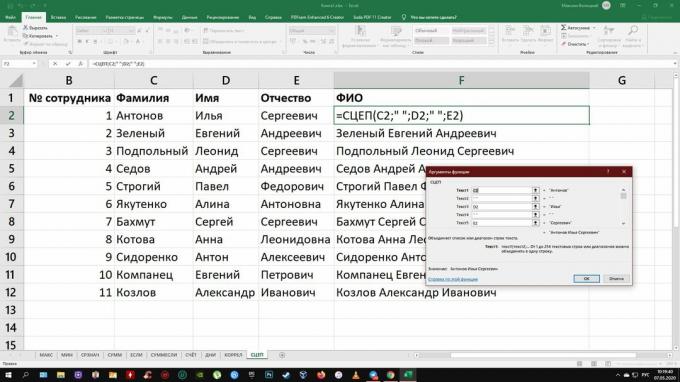
Tato funkce zřetězí text z vybraných buněk. Argumenty mohou být buď jednotlivé buňky, nebo rozsahy. Pořadí textu v buňce výsledků závisí na pořadí argumentů. Pokud chcete, aby funkce umístila mezery mezi fragmenty textu, přidejte je jako argumenty, jako v Snímek obrazovky výše.
Přečtěte si také📊📈
- 10 rychlých triků aplikace Excel
- 4 techniky pro analýzu dat v aplikaci Microsoft Excel
- 12 jednoduchých triků, díky nimž můžete v aplikaci Excel pracovat rychleji
- Jak obnovit soubory v aplikaci Excel, pokud jste je zapomněli uložit
- 3 funkce Tabulek Google, které Excel rozhodně nemá



