Jak používat nastavení systému MacOS na plný
Macos / / December 25, 2019
Jak otevřít nastavení systému

Mohlo by se zdát, že by mohlo být jednodušší? Kliknutím na ikonu System Preferences v Docku MacOS, a oni se otevře.
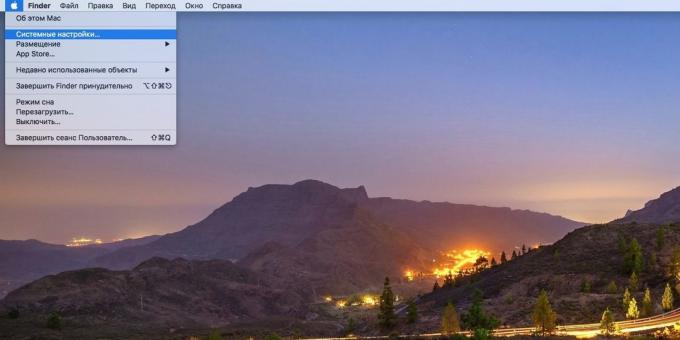
Nebo v levém horním rohu obrazovky, přejděte na Nastavení Apple → «System„.

Ale tam jsou některé triky, které vám pomohou ušetřit několik sekund. Některá nastavení lze snadno otevřít zásuvku. Například můžete přímo zvolit nastavení Bluetooth v menu, které se objeví, když kliknutím na příslušnou ikonu a klepnutím na přepínání rozložení ikon - nastavení klávesnice.
Dalším způsobem, jak otevřít nastavení systému - funkční klávesy. Podržíte klávesu Alt, stiskněte klávesu F1 nebo F2, a otevřete nastavení zobrazení. Alt + F3 otevře nastavení Mission Control, Alt + F10 - zvukové nastavení.

Rychle zvolit požadovanou část může být přímo z ikony v doku. Klepněte pravým tlačítkem myši na ikonu „Nastavení systému“ - viz seznam.

A konečně, můžete otevřít nastavení hledáním v centru pozornosti. Kliknutím na ikonu lupy v zásobníku s MacOS System a začít psát klíčové slovo. Pokud se skládá z libovolné konfigurace, Spotlight zobrazuje je.
Jak se orientovat v nastavení
Existuje několik způsobů, jak vybrat požadované ikony (nebo, jak se jim říká panely) v „System Preferences“. Nejjednodušší způsob, jak - kliknout na datech levým tlačítkem myši.

Stále můžete otevřít panel výběrem v menu „View“.

Chcete-li zobrazit seznam všech nastavení, podržte levé tlačítko myši na ikonku „All Settings“ u navigačních šipek.
Pokud otevřete nastavení, dělat vše, co potřebujete a chcete vrátit seExistuje několik možností:
- Kliknutím na tlačítko „Zobrazit vše“. Vrátíte se zpět do hlavního okna.
- Zvolte „View» → «Zobrazit všechna nastavení“. Tato akce odpovídá klávesovou zkratku Command + L.
- Použijte navigační tlačítka, například v Safari nebo Finder. Kliknutím na tlačítko „Zpět“ a vyberte „Zobrazit» → «Back» (Command + [), přejít na předchozí nastavení obrazovky. Nebo klepnutím na tlačítko „Další“ nebo „Zobrazit» → «Další» (Command-]), pro posun vpřed v nastavení, které jste otevřeli.
Jak používat vyhledávací pole
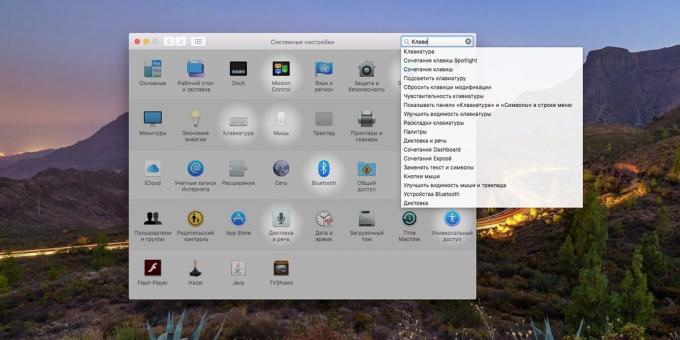
V pravém horním rohu „System Preferences“ usadil do vyhledávacího pole. To vám může pomoci najít nastavení v místě, kde si nejste jisti. Umístěte kurzor v poli, začít psát, a Mac OS zatemnit nežádoucí panel výběrem vhodné. Kliknutím na jeden z výsledků vyhledávání v rozbalovací nabídce, zjistíte příslušnou položku nastavení.
Jak používat klávesové zkratky

Ti, kteří se hodně kopání v nastavení systému, měli byste používat klávesové zkratky pro rychlý přístup k určité možnosti bar. Ať je to snadné a pohodlí významně vzrostl.
- Otevřete „System Settings» → «Klávesnice» → «zkratky».
- V seznamu vlevo vyberte „klávesové zkratky programy“ a klikněte na „Všechny programy“ na právu na klávesových zkratek požáry bez ohledu na to, jaké aplikace máte otevřené.
- Vyberte rozbalovací nabídku, zvolte „System Preferences“. V poli „Název menu“ zadejte název nastavení panelu, který chcete spustit klávesové zkratky.
- Umístěte kurzor na poslední nabídku a podržte požadované klávesové zkratky. To je nejlepší použít kombinaci tří nebo čtyř tlačítek náhodou nevytvořit takovou kombinaci, která je již použita v jiných aplikacích. Například si můžete vybrat Alt + Apple + /, protože tato klávesová zkratka nebyla nalezena v jiných programech.
Nyní, s použitím této kombinace otevřete nabídku možností, který je nainstalován v nastavení.
Jak optimalizovat okno s nastavením
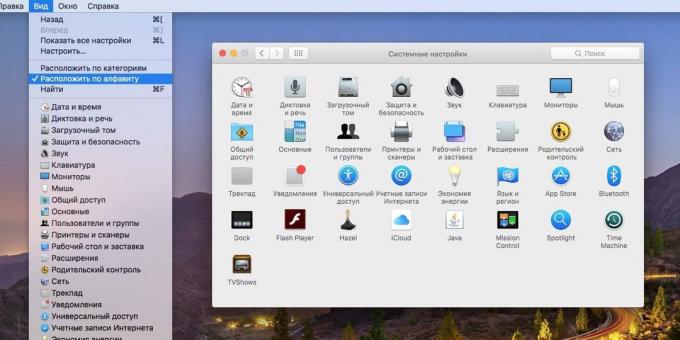
Položky v okně nastavení lze třídit dvěma způsoby: podle abecedy a ve skupinách. Chcete-li přepínat mezi dvěma režimy zobrazení, klepněte na nabídku „Zobrazit“ a vyberte možnost „Najít podle kategorie“ nebo „Uspořádat v abecedním pořadí.“ Rozhodněte se sami, jak si přejete.
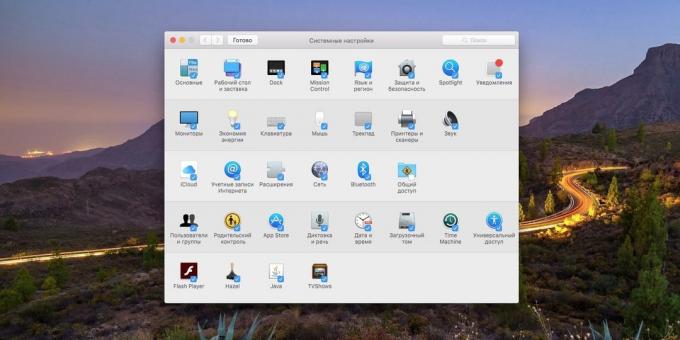
Navíc můžete odstranit z nastavení okna jsou ikony, které se používají jen zřídka. Chcete-li to provést, vyberte „View» → «Customize“ zrušte zaškrtnutí nepotřebné položky a klepněte na tlačítko ‚Finish‘. Pokud si to rozmyslíte, znovu konfigurační mód a vrátí klíšťata.
Ještě pár tajemství
Jak přidat požadované nastavení v doku

Pokud často otevírají určité parametry, můžete umístit přímo do doku, aby nedošlo k bloudit okno „System Preferences“. Chcete-li to provést, otevřete Finderu «přechod» → «Přejít do složky“ a zadejte /System/Library/PreferencePanes. Zde jsou panel nastavení. Drag and drop v doku. Takže si můžete otevřít přímo odtamtud.
Jak otevřít nastavení oznámení

Postranní panel má zvláštní ikona oznámení, když na něj kliknete, otevře se nastavení oznámení. Je umístěn v pravém dolním rohu obrazovky a vypadá jako malý čep. Klikněte na něj a můžete si vybrat, které aplikace by měly ukázat, pop-up oznámení, Zapněte „Nerušit“ nebo nastavit časový interval, kdy bude aktivován automaticky. V tomto režimu žádné oznámení vás nebude rušit.
Jak odstranit panel třetích stran
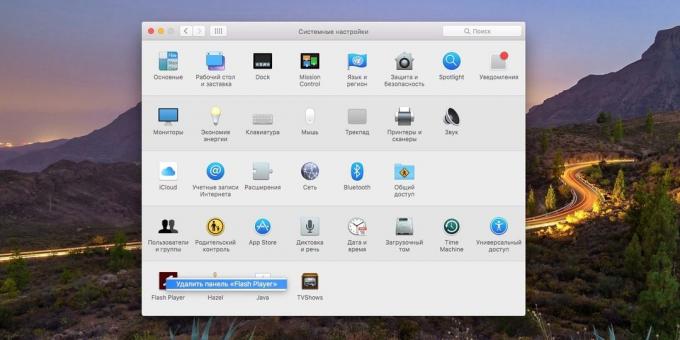
Některé aplikace v systému MacOS je nastavena v „System Preferences“ jako třetí strany panelů a. Zde můžete najít například parametry Java a Flash Player a podobné aplikace Hazel. Pokud se popolzovavshis nějaký panel nastavení, se rozhodnete, že již není potřeba, stačí kliknout na to pravým tlačítkem myši a zvolte „Odebrat panely“.
viz také💻🧐🖥
- 10 skryté rysy MacOS Mojave, o kterém mnoho lidí si neuvědomuje,
- 10+ inovace MacOS Mojave, pro něž by měly být aktualizovány
- 20 týmů „Terminál“ v MacOS, které budou užitečné



