10 operací pro Automator na MacOS, který automatizovat rutinní akce
Macos / / December 25, 2019
Automator Vytvoření nového souboru výběrem vhodného typu - záleží na algoritmu bude pracovat za jakýchkoliv podmínek. Přetáhněte požadovanou akci ze seznamu v prázdném nástroj rámeček v pořadí podle jejich výkonnosti - jsou rozděleny do kategorií a také vyhledávaným vyhledávacího řetězce.
1. Přejmenovat soubory Bulk

Pokud často přejmenování více souborů jeden po druhém a stejný vzor, má smysl starat se o té jediné akci.
- Vytvořit nový typ souboru Automator „rychlé akce“.
- Set „Proces dostane proud“ na „Soubory a složky“ v Finder.
- Přidat akci „Get vybrané položky Finder“ z kategorie „Soubory a složky“.
- Dále - „Kopírovat objekty Finder» (Tento krok je nutný, pokud chcete zachovat původní soubory perenazyvaemyh).
- Přidejte „Rename objekty Finder» a vybrat si přesně, jak to udělat.
Teď už jen stačí vybrat soubory, které chcete přejmenovat, a spustit prostřednictvím svého akčního položkou „Servis“ z kontextového menu.
Bulk Rename v Automator - poměrně flexibilní věc. To vám umožní přiřadit čísla souborů na nálepce uvést své jméno do libovolného textu, datum a čas, změna případu dopisů. Program může ovlivnit jak název a příponu souboru.
2. Změna velikosti a formát obrázku

Rozsáhlá sbírka foto Zabírá mnoho prostoru. Proč ne špetku své fotografie a převést je do formátu JPEG?
- Vytvořit nový typ souboru Automator „rychlé akce“.
- Set „Proces dostane proud“ na „Soubory a složky“ v Finder.
- Přidejte „Get vybrané objekty Finder».
- Pak - „Copy objektů Finder» (pokud chcete uložit původní snímek).
- Přidejte „Změna poměru stran“ a vybrat si, co pro převod obrázků (podporuje formáty JPEG, PNG, TIFF a BMP).
- Zkontrolujte „zoom“ (změny mohou být vyjádřeny v pixelech nebo v procentech).
Nyní jste vybrali objekty, které budou použity rychlá akce budou zkopírovány a poté redukována a převedeny.
Podobně můžete hromadné nasazení a zrcadlit obrazy, střih nebo zvětšit velikost plátna, a tak dále. Stačí jen vybrat požadovanou akci ze seznamu a přetáhněte ji do okna Automator.
3. Čištění složky „Ke stažení“
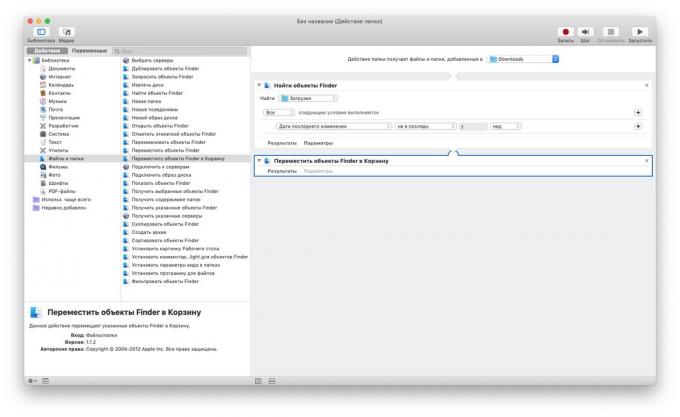
Složka „Ke stažení“, který sype vše, co stáhnout z Internetu, s časem roste a zabírají mnoho místa.
- Vytvořit nový typ souboru Automator „Folder Action.“
- Určete v parametru „Složka Action přijímá soubory a složky přidané do“ složky stahování.
- Přidat akci „najít předměty Finder“ ve složce „Ke stažení“ za vhodných podmínek „Datum změny nejsou v posledním jeden týden.“
- Další - „Přesun Vyhledávač položky v nákupním košíku.“
Po uložení této akce, bude automaticky smazán v „nákupního košíku“ soubory, ležel v „zatížení“ déle než týden.
4. Zavírání nepotřebné aplikace

MacOS všichni uživatelé migrovat ze systému WindowsMůže zpočátku překvapující zvyk operačního systému Apple neukončí aplikaci klepnutím na tlačítko „Zavřít“, a nechat je spuštěn v doku. Automator jej opravit.
- Vytvořit nový typ souboru Automator „plán“.
- Přidat akci „End všechny programy.“ Je třeba ponechat políčko „Výzva k uložení změn, abyste omylem vymazat dokument jste pracovali. Můžete také určit výjimky - programy, které nepotřebují být uzavřen.
Zachovat tuto akci, a to bude fungovat pokaždé, když jej otevřete. Můžete přetáhnout přímo do doku, aby rychle zavřít všechny aplikace držení paměť jedním kliknutím.
5. Otevření z dané webové stránky sady

Řekněme, že každý den budete pracovat s určitou sadu stránek. Můžete si, samozřejmě, jen zamknout je v prohlížeči, ale pak se bude držet se před vašima očima, i když odpočívají. Proto, aby se jim snadněji otevřené spoluhráče.
- Vytvořit nový typ souboru Automator „plán“.
- Přidejte akce „Get zadané URL».
- Udělejte si sadu potřebných adres do seznamu - jeden v každém řádku. Ve výchozím nastavení bude seznam zaregistrujte domácí adresu Apple - odstranit.
- Přidat akci „Zobrazit webovou stránku“.
Teď, při každém stisknutí tohoto souboru Automator se otevře v adrese prohlížeče, kterou jste uvedli.
6. Kombinací stránek PDF

Ti, kteří se často pracuje s PDF pomocí speciální aplikace nebo Online služby. Nicméně, vestavěný nástroj „View“ v systému MacOS má také dobrou funkčnost a umožňuje práci s PDF. Jeho schopnosti a použití Automator.
- Vytvořit nový typ souboru Automator „rychlé akce“.
- Set „Proces dostane proud“ na „Soubory a složky“ v Finder.
- Přidat akce „Get vybraných objektů Finder».
- Zkontrolovat „Sloučit PDF-stránek.“
- Přidání „Přesunout do Finderu objekty“ zaškrtnutím políčka „Nahradit existující soubory“ uložit hotový položku na správném místě.
Nyní si můžete vybrat více souborů PDF, klikněte na ně pravým tlačítkem myši a vyberte „rychlou akci“ místní nabídky vytvořili Automator skriptu. PDF budou slepeny do jednoho velkého souboru (originál zároveň zůstávají).
Ale to není všechno. Podívejte se na seznam akcí na pravé straně: může aplikace a rozdělit PDF podle stránek, a extrakt text z tam (jak v jednoduchém a formátovaný forma), a přidávat vodoznaky.
7. Zkopírovat do schránky jako textového souboru
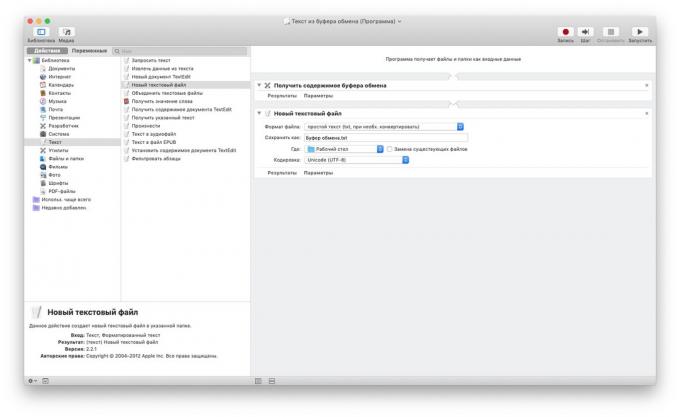
Tato akce je užitečná, pokud často zkopírovat a uložit text v budoucnu. Můžete to udělat tak, aby se automaticky uloží do určitého souboru.
- Vytvořit nový typ souboru Automator „rychlé akce“.
- Přidat akci „Get obsah schránky.“
- Zkontrolujte „Nový textový soubor“ a určit, kam chcete soubor uložit, zda se má zachovat původní formátování dokumentu a měly by být nazýván.
Může zvýraznit jakýkoliv text, vyberte v nabídce „Servis“ s pravým tlačítkem myši, klepněte na akci - a text zůstane v souboru.
8. Syntéza řeči

Máte nějaký dokument nebo článek z internetu, aby se seznámili s nimiž není čas? Předčit text v audio formátu a učinit Mac ji přečíst na vás.
- Vytvořit nový typ souboru Automator „rychlé akce“.
- Set „Proces dostane proud“ na „AUTO (text)“ v každém programu.
- Přidejte efekt „Text do zvukového souboru“. Vyberte hlas, který se cítíte nejvíce příjemné, a místo, kde záznam uložíte.
zvolit některý text v dokumentu nebo na webové stránce a zvolte „Text do zvukového souboru“ menu v záložce „Služby“. Automator ušetří zvuk ve formátu AIFF. Nyní můžete snadno hodit ho na iPhone a poslouchat, zatímco stojíte v dopravní zácpě.
9. Vkládat obrázky ze stránky v prohlížeči
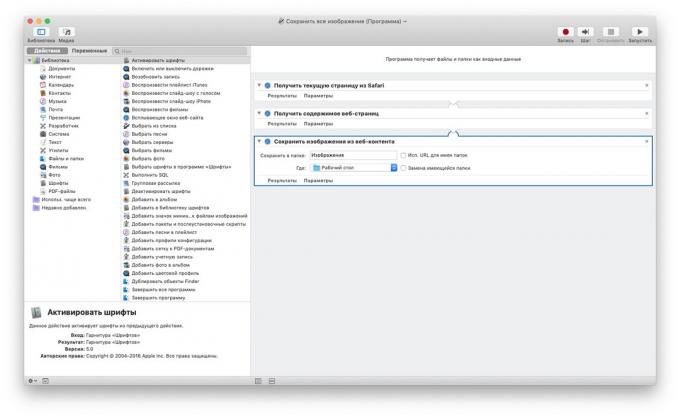
Právo kliknout na každý obrázek na stránku v prohlížeči a uložit všechno ručně, je lepší postupovat následovně.
- Vytvořit nový typ souboru Automator „plán“.
- Přidat akci „Get obsah webových stránek.“
- Další - „Save obraz webového obsahu.“ Vyberte, kam je uložit.
Nyní otevřete libovolnou webovou stránku v prohlížeči Safari a začít svou činnost Automator. Všechny obrázky ze stránky budou uloženy v Downloads. Nicméně, tato metoda nefunguje na některých místech.
10. Blahopřejeme přátelé narozeniny

Pokud patříte k těm šťastnějším, kteří mají hodně přátel a známých, pak víte, jak snadné je zapomenout pogratulovat některé z nich na dovolenou.
- Vytvořit nový typ souboru Automator „Kalendář událostí“.
- Přidejte akci „hledání kontaktů narozeniny.“
- Pak - „Odeslat blahopřání k narozeninám.“ Můžete zadat libovolný text a dělat pohlednici.
- Uložení souboru, Automator, a pak otevřete aplikace „Kalendář“ na Mac. Automator akce objeví v seznamu dnešních událostí v samostatném kalendáři. Nastavte jej tak, že se opakuje každý den.
Nyní Automator denně kontroluje, zda je někdo víte, má narozeniny. A pokud se zjistí, že událost, osoba bude zaslán písmeno s kartou.
Kolem Stejným způsobem se dá naučit Mac pogratulovat svým přátelům a šťastný nový rok. A pak během prázdnin může být obecně, ne jít na poštu.
viz také🧐
- 11 programů pro MacOS, které by měly být v každém
- Nejlepší MacOS aplikace 2018 version Layfhakera
- Jak efektivně pracovat s kartami Finder v Mac OS Mojave



