85 Mac užitečné funkce, které vám přesně hodit
Macos / / December 25, 2019
nálezce
1. Konfigurace Sidebar
Boční Finder je panel s často používané složky a štítků. Můžete snadno přidat do svých složek přetažením. A také na panelu, můžete umístit soubory. K tomu, že je třeba drag and drop, stejně jako složky, ale s klíčem SHIFT držen cmd.
2. Přizpůsob

Ve výchozím nastavení panelu nástrojů ikony Finder nejsou příliš mnoho, ale můžete přidat do dostat mnohem užitečnější. Chcete-li to provést, klepněte na panelu nástrojů, klepněte pravým tlačítkem myši a klikněte na „Upravit panel nástrojů“, a pak táhněte na požadovanou ikonu, a potom klepněte na tlačítko „Finish“.
3. Umísťování složky toolbar
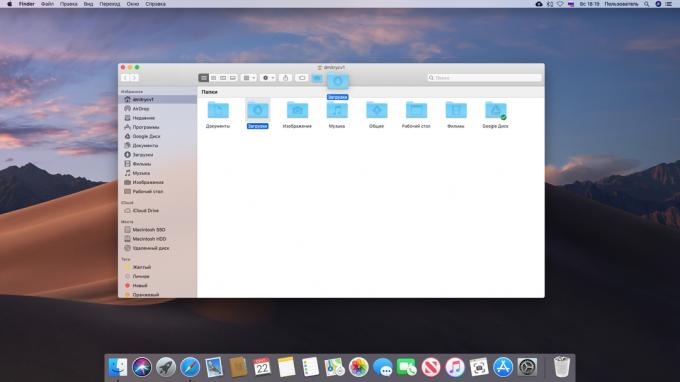
Kromě standardních ikon na panelu nástrojů lze umístit libovolné soubory a složky. K tomu, přetáhněte je při současném stisku klávesy pro cmd.
4. rychlé odstranění
Většina lidí mazat soubory přes kontextové menu, nebo přetažením na ikonu Koš. Pokud chcete, aby to trochu rychleji, stačí vybrat soubor a stiskněte Cmd + Delete.
5. Práce se štítky

zkratky Windows jsou nepříjemnou vlastnost: pokud přesunete původní soubor, zástupce přestane fungovat. V MacOS etikety chytřejší: oni jsou voláni „Alias“ a otevřete dokument, který chcete, a to iv případě, že byl přesunut. Chcete-li vytvořit zástupce, klikněte na požadovaný dokument, klikněte pravým tlačítkem myši a zvolte „Vytvořit alias“.
6. Výměna standardní složku Finder

Ve výchozím nastavení Finder otevře složku s posledním souborům. Není to velmi pohodlné. Je lepší, aby jej změnit na nějakého druhu a, například v domovské složce uživatele. Chcete-li to provést, otevřete Finder → „Nastavení» → «základní“ a ‚Zobrazení v nových Finder Windows‘, vyberte požadovanou složku.
7. Práce se záložkami
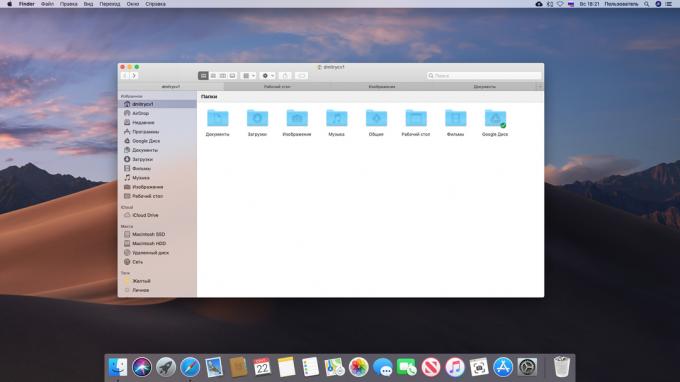
Ve Finderu, tam KartyStejně jako ve stejném Safari. Ty vám umožní pracovat s partou složek v jednom okně, není přeplněná plochy. Záložky lze přetáhnout z okna k oknu, a měnit jejich pořadí, jak se vám líbí. Chcete-li vytvořit novou kartu, klikněte Cmd + T.
Mimochodem, pokud otevřete okno Finder tak, že jsou zmateni, můžete kliknout na „Window» → «sjednotit všechna okna,“ a všechny budou převedeny do karet. A přesto, můžete poklepáním na složku s klávesu SHIFT se konalo cmdTo se otevře na nové kartě.
8. Karta Přehled

Pokud stisknete Cmd + Shift + \Finder, se přepne do režimu karet recenzi a můžete si je prohlédnout jako miniatury.
9. Vytvořit chytré složky

chytré složky - skutečně nádherné funkce MacOS. Tyto složky vám umožní sbírat vaše soubory na všech daných vlastností, bez ohledu na tyto dokumenty. Ve skutečnosti, inteligentní složka - uložené vyhledávací dotaz. V tom okamžiku, když jej otevřete, přidat soubor s uvedenými kritérii.
Vytvořit inteligentní složky, můžete. Kliknutím na tlačítko „Soubor» → «Nová inteligentní složky.“ Pak v okně, které se otevře, klikněte na ikonu a navíc se v pravém podokně a přidat kritéria soubory.
Kromě chytré složky ve Finderu, v MacOS stále existují chytré krabičky v „Mail“ inteligentních alb v „Fotografie“ a inteligentních seznamů skladeb v iTunes.
10. Bulk přejmenování
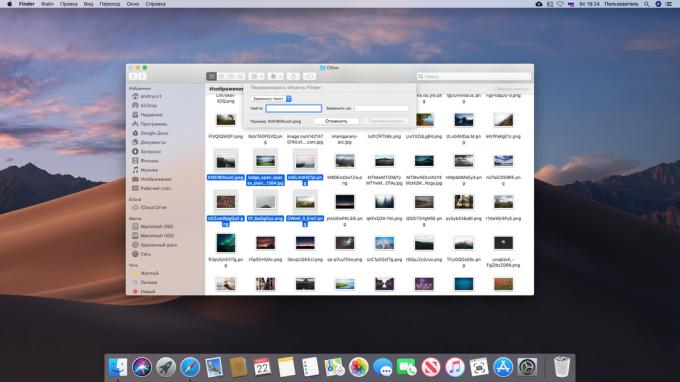
Existuje mnoho programů pro hromadné přejmenování souborů. Ale můžete udělat i bez nich: Finder je schopen to udělat sám. Stačí si vybrat požadované soubory, klepněte pravým tlačítkem myši av místní nabídce zvolte „Přejmenovat objekt ...“.
11. Ukazuje cestu k souboru
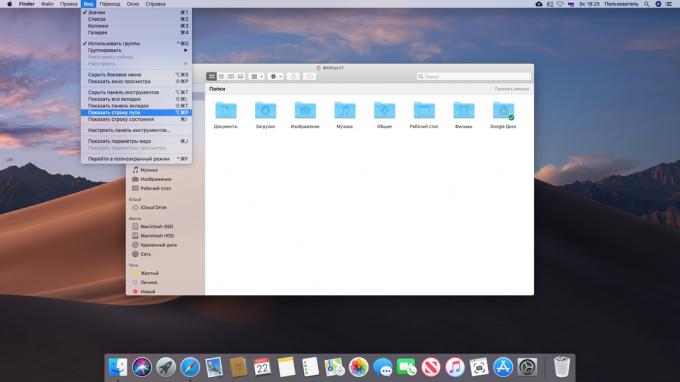
Pokud jste zmateni ve svých složkách a nevíte, kde to je, klikněte na tlačítko „View» → «Zobrazí řetězec cesty.“ Objeví Spodní panel, kde cestu k veřejné složce. Další možností - pravým tlačítkem myši na panelu Finder, klikněte na tlačítko „Upravit panel nástrojů“ a přidat „The Way“.
12. Rychlá akce

S rychlou akci Finder můžete kombinovat více souborů nebo obrázků do jednoho souboru PDF, otáčet obrázky nebo ručně psané poznámky ve spisu. Ty lze nalézt v náhledovém okně Finder nebo v kontextovém menu.
13. Vytváření poznámek v souborech

Když už mluvíme o poznámek. Výběrem rychlé akce klikněte na tlačítko „Přidat hvězdičku“, můžete kreslit něco na obrazovém dokumentu nebo PDF, nebo přidat geometrický obrazec nebo text. A přece tak je možné podepisovat dokumenty. Kliknutím na ikonu titulků, poté jej podepsat na trackpadu. Pokud tomu tak není, to v jednoduchém bílém listu, a ukázat, že na webcam.
14. soubory náhled

Chcete-li rychle zobrazit obsah souboru v MacOS, není nutné otevřít dokument. Jednoduše vybrat ve Finderu a stisknete mezerník, zobrazí se okno s náhledem. Velmi šikovná věc.
15. Zobrazení metadat
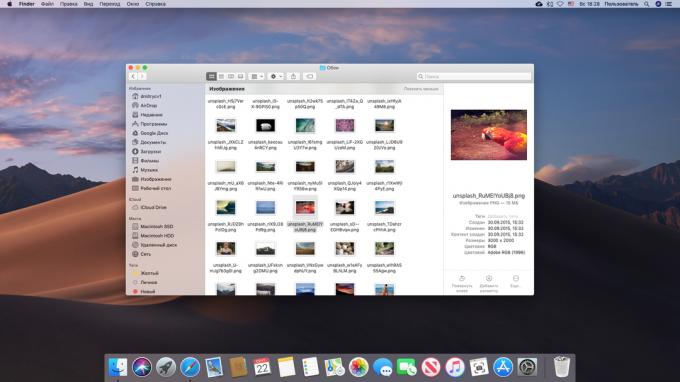
Vyhledávač náhled panel zobrazuje více a užitečné informace o souborech. Kliknutím na tlačítko „Zobrazit» → «Show Viewer“ a vyberte libovolný soubor. Navíc ke svému obsahu, uvidíte informace, jako je velikost, značky, datum změny, stejně jako specifické informace pro různé typy souborů, jako jsou data pořízení nebo trvání fotografiích hudební skladby.
16. Seskupení souborů ve složkách
Vybrat více souborů, klepněte pravým tlačítkem myši a klepněte na tlačítko „Nová složka s vybranými objekty“.
17. přesouvání souborů
Záhlaví téměř všech oken - jako je text nebo grafický editor - můžete najít ikonu otevřeného souboru. Vezměte ho a přetáhněte ji do složky, dokument se přesune do stejné.
18. kombinování složek
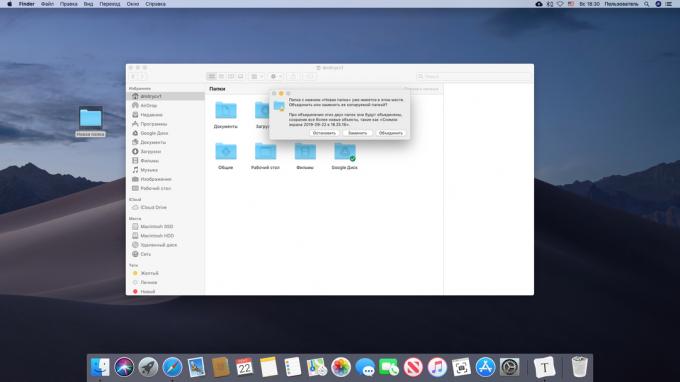
Windows, pokud objednávka ji zkopírovat složku do umístění, které již obsahuje stejný název složky, nabídnout jim sjednotit. MacOS není. Ale pokud přetáhnete složku s klíčem SHIFT držen alt, Je stále zobrazen tlačítko „Sloučit“.
19. Automatické čištění „Trash“
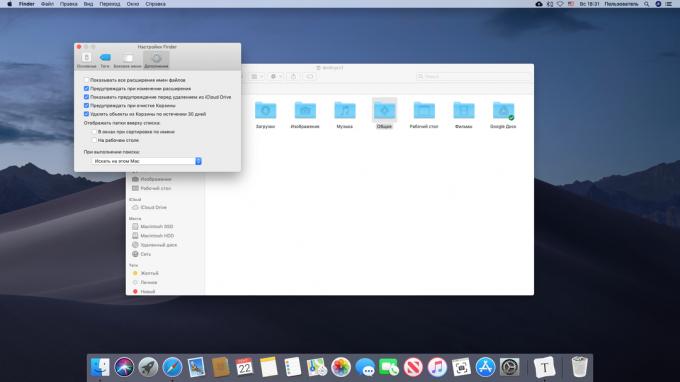
Ručně vyčistit „nákupní košík“ nudný. Klepněte na Finder → «Nastavení» → «Add-ons“ a zapněte volbu ‚Odstranit objekty z koše po 30 dnech.‘
učit se👇
- 20 způsoby, jak používat nástroje pro vyhledávání plná
desktop
1. Rychlé přepínání mezi aplikacemi
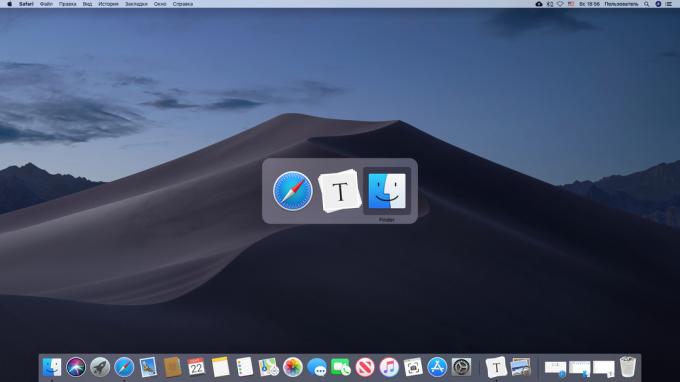
Chcete-li rychle přepnout z jednoho programu na jiný, stiskněte Cmd + Tab. Současně můžete stisknout QChcete-li zavřít aplikaci nebo HK jeho zhroucení. A přepínat mezi okny stejné aplikace mohou být použity Cmd + ~.
2. Přechod do režimu tmavé

Tato novinka se objevila v MacOS Mojave. Zahrnovat tmavou režim, uděláte systém výhodnější práci ve tmě. Chcete-li to provést, přejděte na „Nastavení systému» → «Základní“ a v části ‚Design‘ select ‚tmavý‘.
3. Sbírejte soubory ve stohu
Jeden z pěkné nové rysy MacOS - stack. To umožňuje jedním kliknutím seřadíte soubory na ploše podle kategorie: Obrazy pro obrázky, dokumenty, dokumenty, a tak dále. Chcete-li povolit tuto funkci, klepněte na ploše pravým tlačítkem myši a „sbírat v hromadách.“
4. Rychlé hledání pointer
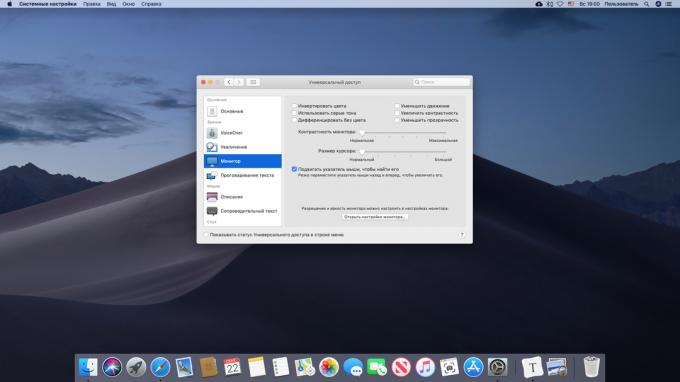
Ztratíte-li kurzorem na obrazovce, podorgayte myší ze strany na stranu nebo se rychle pohybovat prstem po touchpadu - kurzor se automaticky zvýší. Tuto funkci lze vypnout, pokud vás to zastavit. Chcete-li to provést, přejděte na „Nastavení systému» → «dostupnost» → «Display“ a odškrtněte ‚Pohybujte myší ji najít.‘
5. Force Quit Applications
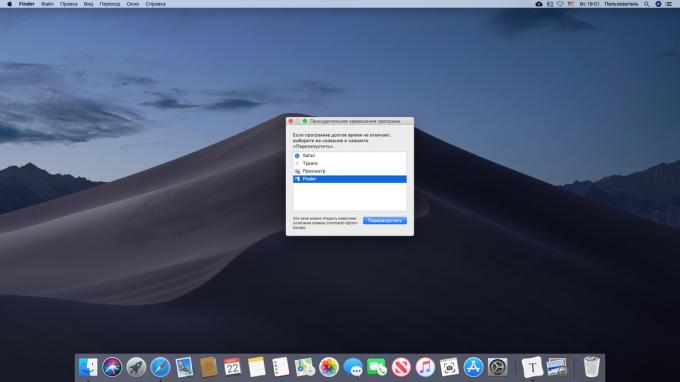
V systému Windows, když tváří v tvář s jakýmkoliv problémem, jsme zvyklí na lisu Ctrl + Alt + Delete. Na Mac, namísto toho použít kombinaci Cmd + Alt + Esc. Nebo stiskněte Apple → «Force Quit ...“ a blízko k nereagující aplikaci, v okně, které se objeví.
Další možnost: klikněte na nereagující aplikace v Docku, klepněte pravým tlačítkem myši a vyberte „Force Quit.“
6. Obraz a nahrávání obrazovky
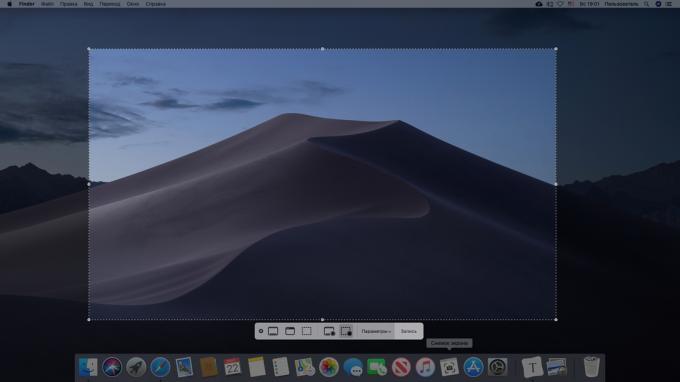
Vezměte screenshoty v systému MacOS velmi jednoduché. Chcete-li to provést, je třeba mít na paměti několik kombinace kláves:
- Shift + Cmd + 3 - snímek celé obrazovky.
- Shift + Cmd + 4 - snímek z vybraného území. V kombinaci s mezerou - k určitému časovému bodu na zadané okno nebo menu.
- Shift + Cmd + 5 - volat utilitu „Screenshot“, ve kterém můžete změnit obrazovky, nebo učinit obrazovku videa. Na MacOS verze na Mojave mohou místo nahrávat video pomocí QuickTime Player.
Přečtěte si více o obrazovky v systému MacOS možných v našich vůdcovství.
7. Vytváření virtuálních desktopů
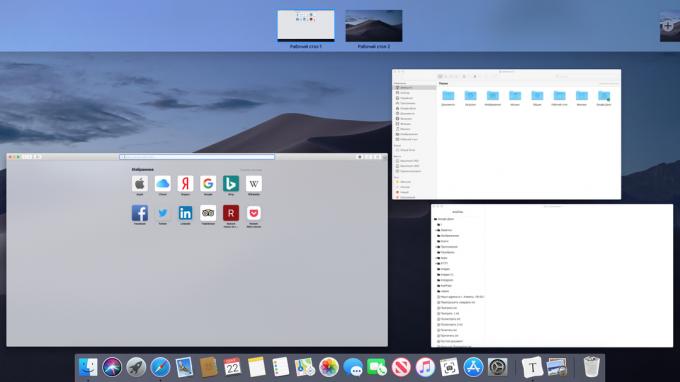
Chcete-li vytvořit virtuální desktop, stiskněte F3, a pak přesuňte kurzor do pravého horního rohu obrazovky a klepněte na tlačítko +. Můžete vytvořit libovolný počet stolů a měnit jejich pořadí na horním panelu.
Pokud potřebujete odstranit plochu, vznášet se nad ní a klikněte na tlačítko s křížkem. A přesto klíčové objeví na dotek F3 Režim vystavit je velmi snadné přepínání mezi otevřenými okny.
8. Posunování oken na pozadí
Při přetažení okna, pak je vždy na vrcholu. Ale můžete přesunout okno, aniž by jejich uvedení do popředí - to přetáhnout podržíte tlačítko cmd.
9. sdílení obrazovky
Pokud pracujete s dvěma okny najednou, není nutné, aby mezi nimi přepínat a trávit čas. Vyberte jedno okno a podržte zelené tlačítko v záhlaví. MacOS přepne do režimu rozdělené a okna mohou být umístěny proti sobě.
10. úměrná změna velikosti
Pokud podržíte klávesu Alt + Shift při změně velikosti okna, bude to natáhnout nebo zmenšit proporcionálně. Pokud budeme držet jen směnaVelikost se změní pouze k jedné straně obrazovky.
11. Nastavení aktivní rohy

Jednoduše přesunout kurzor myši do libovolného rohu, a systém bude dělat to, co potřebujete: ukázat na ploše nebo na střed oznámení, včetně tapetu, otevřete Launchpad, a tak dále. Chcete-li nakonfigurovat aktivní rohy, jděte do „Nastavení systému» → «Mission Control» → «Aktivní rohy ...“ a přiřadit potřebné kroky.
Menu Bar
1. Skrytí panelu nabídek
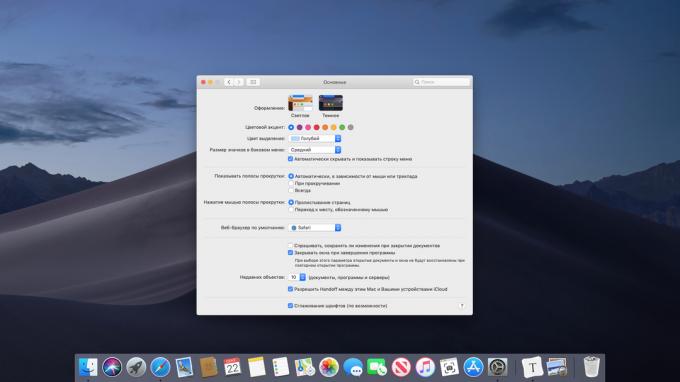
Panel nabídek občas zabírá příliš mnoho místa na obrazovce - a to zejména s MacBookem Air. Chcete-li tento problém odstranit, klikněte na „Nastavení systému» → «Basic» a volbu ‚Automaticky skrýt a zobrazit menu.‘
2. Řazení ikony v liště menu
Chcete-li uspořádat ikony v systémové liště MacOS, můžete je přetáhnout podržíte tlačítko cmd.
3. Odstraněním nepotřebných ikon
Také, zatímco holding cmd můžete vyhodit nepotřebné ikony ze zásobníku, ale to nefunguje u všech ikon. Nicméně, oni ještě mohou být odstraněny Nástroje třetích stran Bartender.
4. přepnutí zvuku

Máte-li více audio zařízení - jako jsou bezdrátová sluchátka a reproduktory - můžete snadno určit, který z nich je třeba v tuto chvíli. Kliknutím na tlačítko „System Settings» → «Sound» → «Show hlasitosti v liště menu“. Nyní se zobrazí ikona reproduktoru v oznamovací oblasti. Klikněte na něj a zároveň přidržením tlačítka alt a můžete přepínat mezi sluchátky a reproduktory v reálném čase.
5. Zobrazující procenta baterie
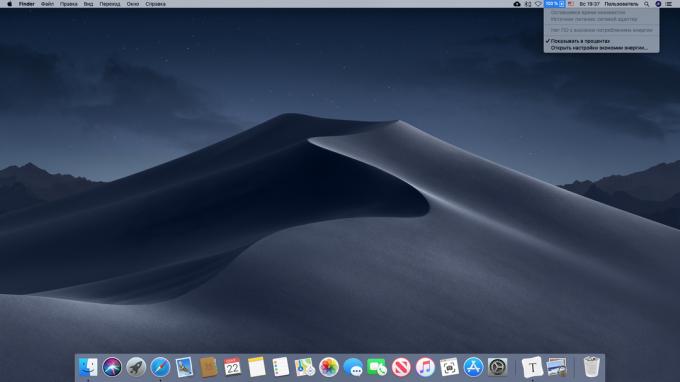
Kliknutím na ikonu baterie na hlavním panelu a zvolte „Zobrazit jako procento.“ Takže můžete vidět přesně, kolik energie ještě zbývá.
6. Nastavení času
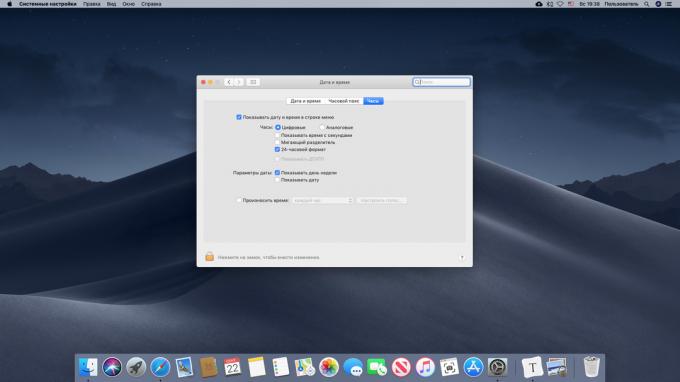
Přejděte na „System Preferences» → «Datum a čas» → «Hodiny». Můžete povolit zobrazování vteřin, datum, aktivovat analogové hodiny, nebo způsobit, že počítač pravidelně verbalizovat nahlas času.
7. Help Siri
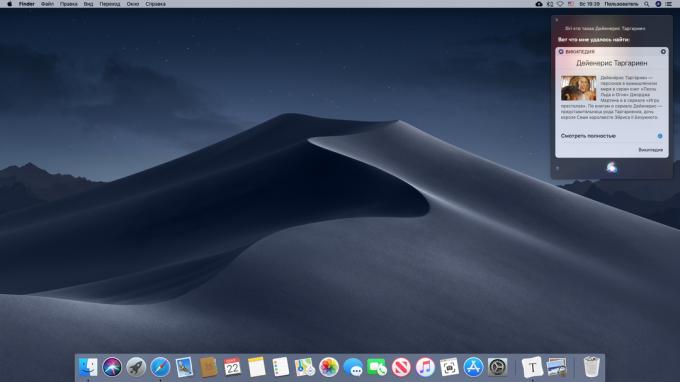
Klikněte na ikonu Siri v systémové liště a může MacOS hlas otevřít nedávné soubory, spouštět aplikace, hledat něco na internetu a spravovat nastavení. Většina příkazů jsou vhodné také pro iOS a Mac.
použití🗣
- Dobrý den, Siri: více než 100 užitečné příkazy virtuální asistenti v ruštině
světlomet
1. Vyhledávání souborů
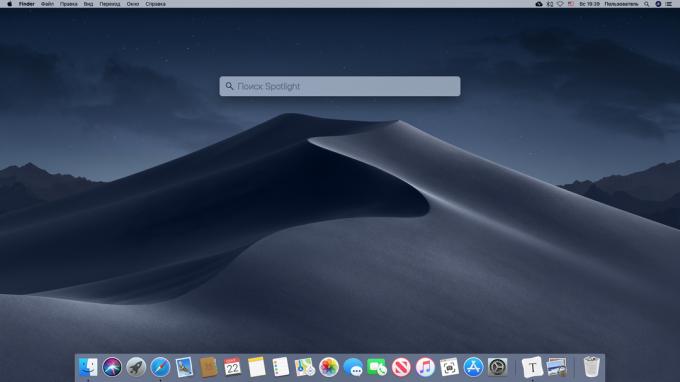
Nejjednodušší způsob, jak najít něco na Mac - použití Spotlight. Kliknutím na ikonu lupy v systémové liště nebo stiskněte tlačítko Cmd + Space a musí být schopen rychle najít soubor, otevřít aplikaci nebo vyhledávat na internetu.
2. Vyhledávat podle typu souboru
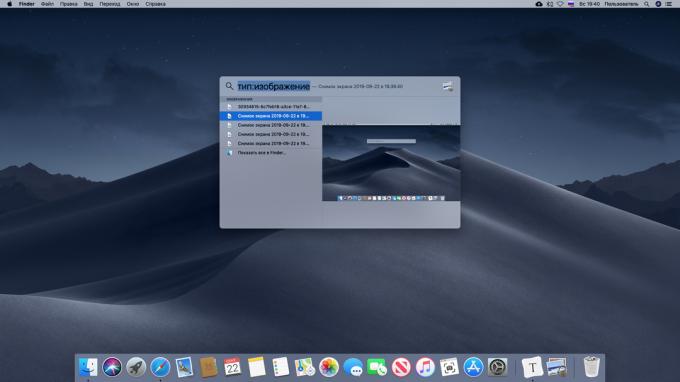
Spotlight může být k hledání jakýkoli typ souboru specifické. K tomu, typ udělat při hledání, „typ“ a „image“ vložit po tlustého střeva, „audio“, „video“, „dokument“ - podle toho, co je zajímá.
3. Vyhledávání podle data

Podobně můžete vyhledávat soubory podle data změněných nebo vytvořených. Enter „ke změně:“ nebo „vytvořil“ a datum ve formátu DD / MM / YYYY.
4. Zobrazení souborů nalezeno
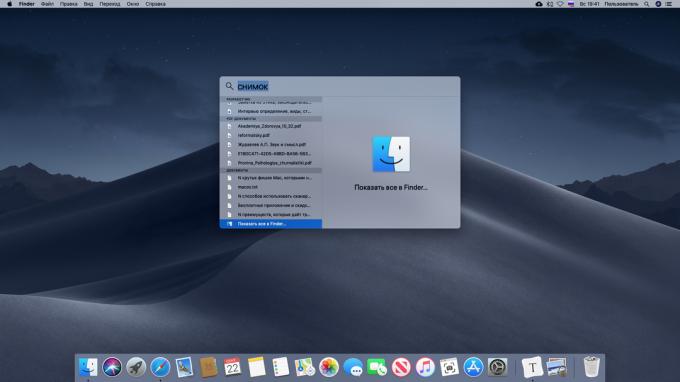
Jste-li nepříjemné pro zobrazení výsledků vyhledávání na Spotlight panelu vzhledem ke své malé velikosti, promrhal je až do konce, a poté klikněte na tlačítko „Zobrazit všechny v Finder ...».
5. Soubory drag & drop
Nalezeno v centru pozornosti, můžete rychle zkopírovat soubor, pouhým přetažením do složky nebo na pracovní ploše.
6. vestavěným slovníkem
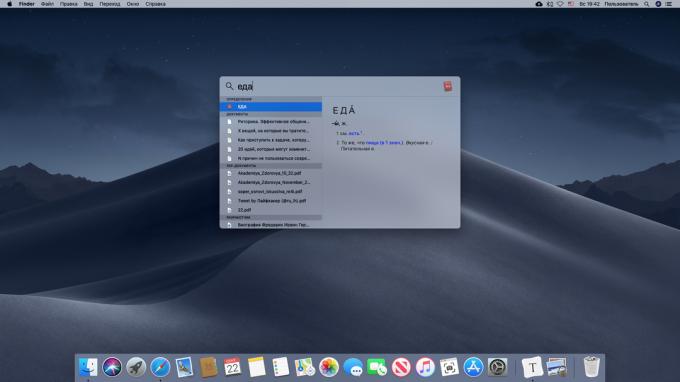
Reflektor lze zobrazit význam slov s integrovanými slovníku MacOS. Stačí zadat slovo a vidět jeho výklad. A pokud získáte podmínky v cizích jazycích, bude Spotlight je překládat.
7. Vestavěná kalkulačka

Vstoupit do Spotlight linky aritmetického výrazu, a to se jim počítat.
8. hodnoty konverzí

Kromě kalkulátoru v centru pozornosti má zabudovaný-in konvertoru a fyzikálních veličin a měn.
9. Složka vyloučení z vyhledávání
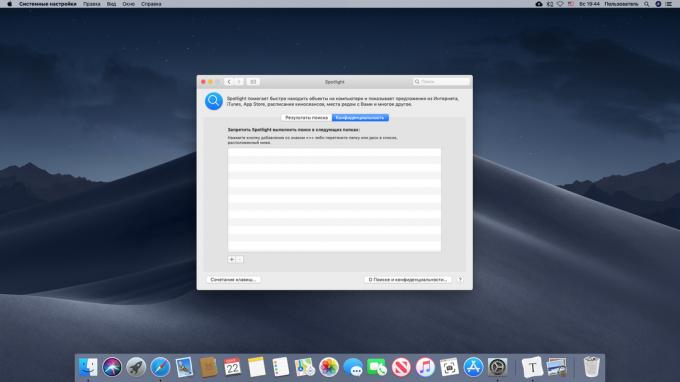
Ve výchozím nastavení Spotlight vyhledává přes MacOS řídit. Pokud si nepřejete, aby byl vykopán ve složkách s jakýmkoliv citlivým obsahem, klikněte na „System nastavení »→ Spotlight →«soukromí»a přidat nově vytvořený seznam adresářů, ve které se nedíváme následujícím způsobem. Možná, že výjimka ze složek z indexu, a to i trochu zrychlí váš Mac - pokud nechcete používat SSD a pevného disku.
prozkoumat🖥
- 10 funkce, které zpomalují Mac
LaunchPad
1. Rychlé spouštění aplikací
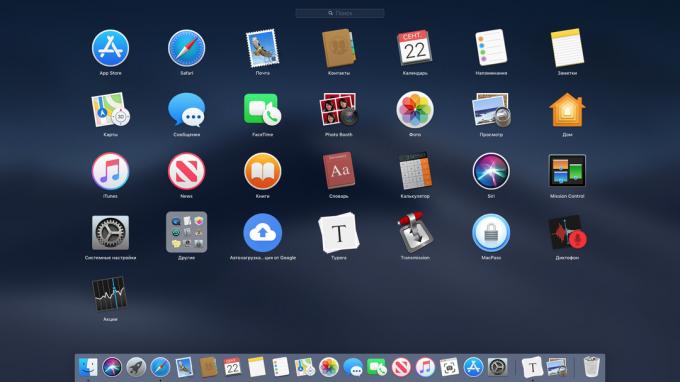
Můžete spustit aplikace pomocí Dock, nebo hledat pro ně ve Finderu. A přesto, že používá Launchpad. Chcete-li jej otevřít, klikněte na ikonu šedé s raketou v doku. Nebo aktivovat Launchpad mapování pomocí aktivního úhlu - tak ještě pohodlnější. Vyhledávací řetězec z vrcholu vám umožní rychle najít potřebné mezi programy.
2. K seřazení aplikací
Výchozí ikony Launchpad se netřídí, takže není snadné se orientovat na ně. Naštěstí můžete uspořádat jednoduchým přetažením.
3. vytvoření složky
Pokud přesunete jedné ikony na druhou, budou sloučeny do jedné složky. MacOS sám ji proimenuet, počínaje umístěn uvnitř programu. Ale jestli to bude dávat špatné jméno, jednoduše otevřít složku, klikněte na název a změnit jej.
4. Odebrání aplikací
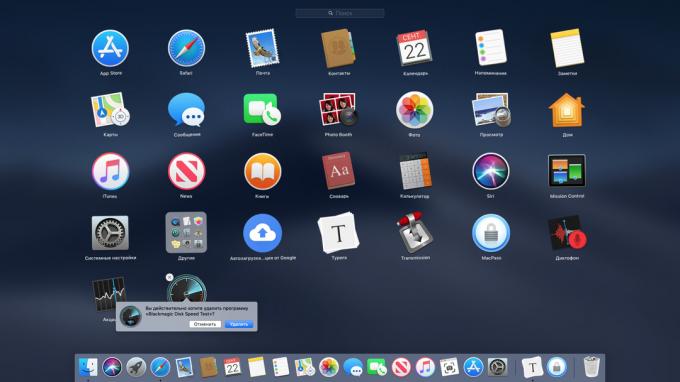
Aplikace v systému MacOS odstraněna pouhým přetažením složku „Programy“ v „nákupním košíku.“ Ale můžete se jich zbavit i přes Launchpad. lis alt a klikněte na ikonu se zobrazí vedle aplikace bílým křížem. Nicméně, to funguje pouze s aplikací nainstalovaných z obchodu App Store.
dok
1. Přidání složky do doku
Chcete-li přidat program do doku, jednoduše přetáhnout do panelu. Podobně můžete poslat zpět a složky - stačí přetáhnout by měl být na pravé straně doku vedle „koše“.
2. Vytvoření oddělovač v Dock
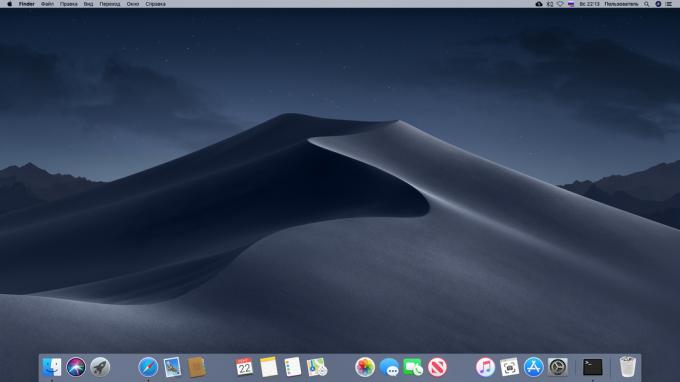
Díky jednoduchému triku můžete přidat oddělovače v Dock. Je vhodné uspořádat programy a skupinové složky. Zadejte příkaz terminálu:
výchozí napsat com.apple.dock perzistentní-aplikace -array-add '{ "dlaždice-type" = "spacer-dlaždice";}'; killall Dock
Separátor se objeví v Dock, který lze přetáhnout na libovolné místo. Opakujte příkaz k vytvoření co největšího počtu separátory, jak budete potřebovat.
přečíst💻
- Jak přidat oddělovače do doku MacOS
3. Otevřete složku namísto stohu
Ve výchozím nastavení, když kliknete na složky v Docku, otevře takzvaný stoh - pop-up panel s obsahem. Pravým tlačítkem myši na složku ve Finderu, zvolte „Make Alias“, a přetáhněte ji do doku. Nyní kliknutím na něj se otevře složka sama o sobě.
4. skrýt Dock
Pokud si myslíte, že Dock zabírá příliš mnoho místa, stiskněte Cmd + Alt + DA to zmizí. Stisknutím znovu vrátí Dock.
5. Přídavek posledních souborů v doku
Stačí kliknout pravým tlačítkem myši na složku „nedávno“ v boční liště okna Finderu, a zvolte „Přidat do doku“. Ukotvit více příležitostí si můžete prohlédnout v samostatném článku.
Profitujte✅
- Průvodce nastavením doku MacOS
safari
1. Přenést kurzor do adresního řádku
Pokud jste unaveni z každého času shrnout kurzor do adresního řádku řídit vyhledávací dotaz a stiskněte tlačítko Cmd + L. Kurzor bude umístěn tam okamžitě.
2. Zobrazení videa v okně na pozadí
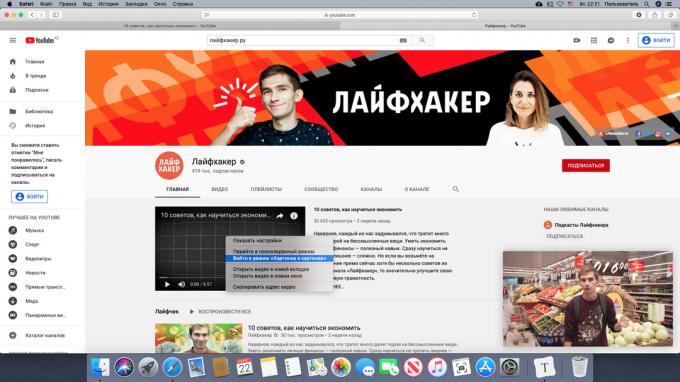
Režim „obraz v obraze“ umožňuje sledovat video v malém bočním oknem, paralelně pracovat na něčem jiném. Klepněte pravým tlačítkem myši na video v prohlížeči a klikněte na obrázek „mode Vstup“ v obraze „“ Některé weby, jako je YouTube, je nutné kliknout dvakrát. A mějte na paměti, že ne všechny stránky podporují tuto inovaci.
3. Přizpůsob

Stejně jako ve Finderu v Safari, můžete přizpůsobit panel nástrojů s ikonami nástrojů podle vašich představ. Kliknutím na panel pravým tlačítkem myši a zvolte možnost „Upravit panel nástrojů“ a potom přetáhněte ikony na požadované místo.
4. Karta Přehled

Opět platí, že funkce podobné nálezce. lis Cmd + Shift + \ a vidět všechny své karty jako miniatury. A hledat mezi záložkami, klikněte v tomto režimu Cmd + F.
5. Zobrazuje ikony v záložkách
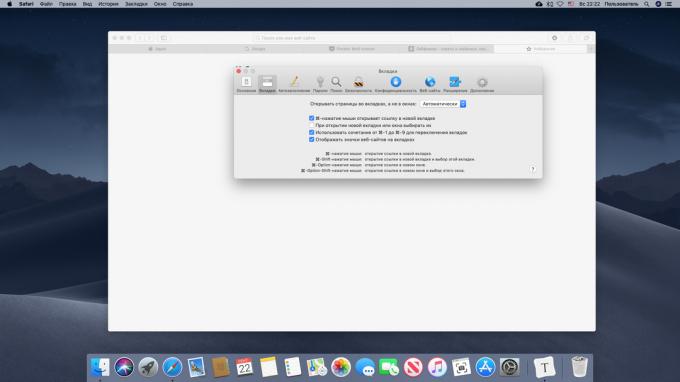
Ve výchozím nastavení Safari zobrazuje pouze název webu v záložce, nikoliv však na ikonu - zřejmě aby návrh uniformu. Ale pokud zjistíte, že je těžké se orientovat bez ikon, které mohou být zahrnuty. Chcete-li to provést, klepněte na Safari → «Nastavení» → «Záložky» → «zobrazení ikony webových stránek do záložek.“
6. Ban webové stránky oznámení

Alert www stránek, jakož i žádosti o jejich řešení, je to velmi nepříjemné. Open Safari → «Nastavení» → «Webové stránky» → «výstraha“ a odškrtněte ‚Povolit weby žádat o povolení vyslat push-oznámení.‘
7. Přepnutí zvuku na kartách
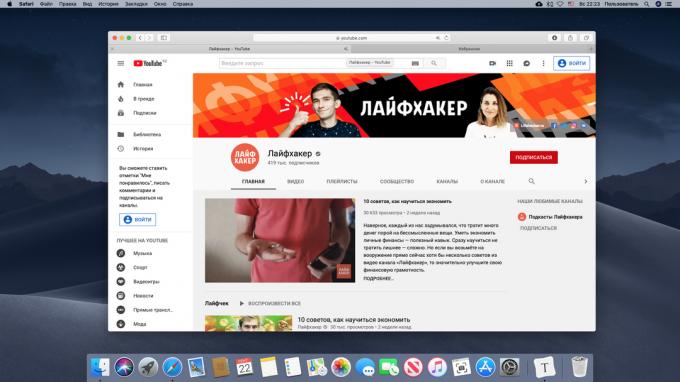
Na místě, včetně videa a chcete, aby byl zticha, ale nemůže najít ovládací panel přehrávače? Klikněte na ikonu reproduktoru na kartě, a zvuk se vypne.
8. Ukládání stránek do PDF

Pokud se vám nelíbí, Pocket a Evernote, a raději držet příslušné stránky na disk, uložit ve formátu PDF. Kliknutím na tlačítko „Soubor» → «Exportovat jako PDF».
9. Chystáte se do režimu čtení

Chcete-li bezpečně zobrazení článku, aniž by byli rušeni pop-up reklamy, nebo ošklivé fonty, zapnutí režimu „čtení“ stisknutím Cmd + Shift + R nebo klikněte na ikonu v adresním řádku Safari.
10. Rychlé přepínání mezi kartami
Přepínání mezi záložkami, nelze použít pouze myší, ale také pomocí klávesnice. lis Cmd + Shift + šipky vpřed / vzad. Další možností - Ctrl + TabPro pohyb vpřed přes kartách, nebo Ctrl + Shift + TabPro pohyb dozadu. A pokud kartami máte méně než 10 - klikněte Cmd + 1-9Chcete-li přesunout do příslušné kartě.
11. Zobrazit uložená hesla
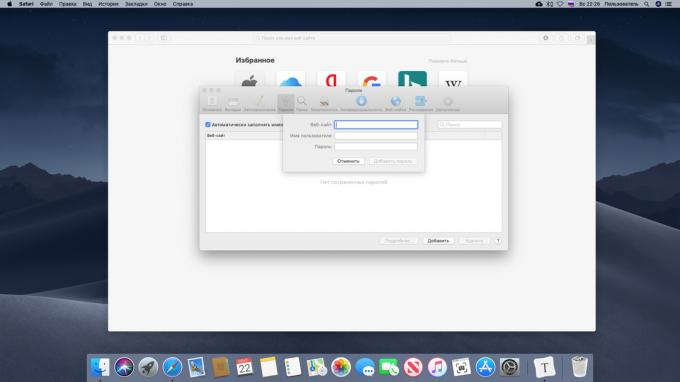
Chcete-li zjistit, které hesla jsou uložena v prohlížeči, klepněte na Safari → «Nastavení» → «Hesla“. Zde můžete přidat nové kombinace.
berou na vědomí👍
- 9 tipů, které vám pomohou používat Safari na maximum
zadávání textu
1. Vložit text bez formátování
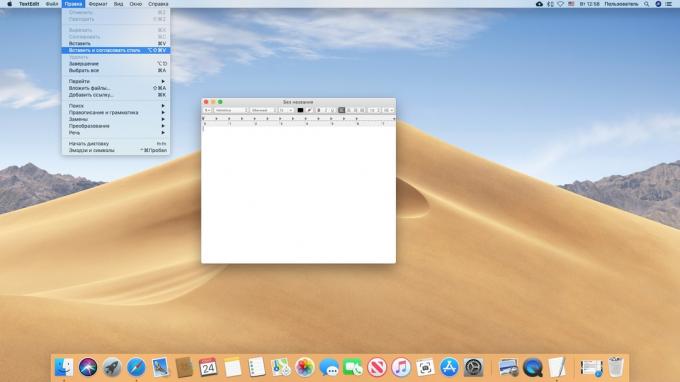
Máte-li zkopírovat text z libovolného místa a nechtějí ho stát v pozoru všichni formátování - vložka ji stisknutím kombinace kláves Cmd + Alt + Shift + V.
2. Vkládání speciálních znaků
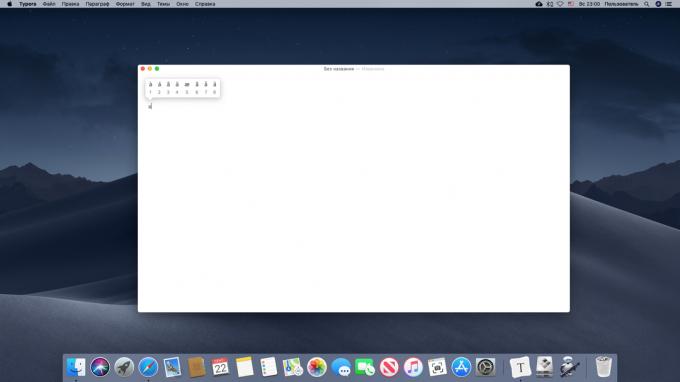
Chcete-li zadat nějaký speciální znak nebo písmeno S znakem přízvuku - stiskněte a podržte podobný dopis bude speciální menu. Zvláště užitečné, pokud tisknete, například, francouzštině nebo němčině.
3. Insert emodži

lis Ctrl + Cmd + SpaceA panel se objeví s Emoji. Ty jsou rozděleny do kategorií, které jsou požadovány lze snadno nalézt pomocí vyhledávacího řetězce.
4. Ukazující podobná slova
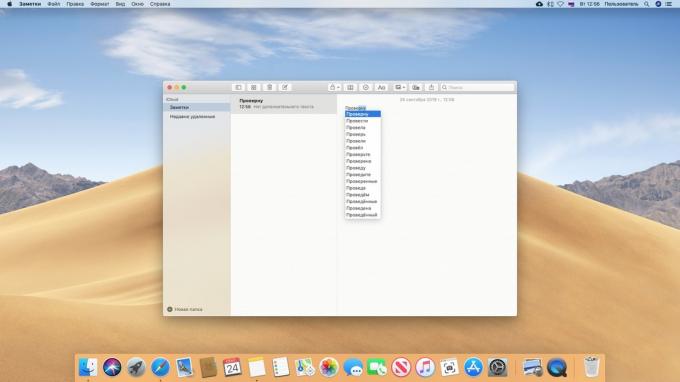
lis Fn + F5 nebo Alt + Esc při psaní, a MacOS poskytnout vám seznam slov jsou podobné těm, které zadáte právě teď. To je užitečné při použití dlouhých slov, která jsou příliš líní na to psát.
5. Vyplnění rozevírací seznamy s klávesnicí
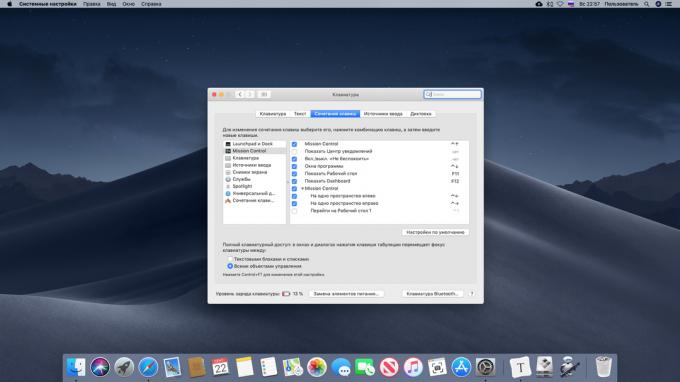
Po vyplnění registračního formuláře na internetu, často předměty, jako jsou data narození jsou zařízeny v drop-down menu. Nemohou přepnout na klávesu Tab - musíme používat myš. Ale to může být opraveno. Klikněte na „System Settings» → «Klávesnice» → «klávesové zkratky“ oddíl a přesunout zaměření aktivovat volbu ‚Všechny ovládací prvky.‘
6. Hlasové zadávání
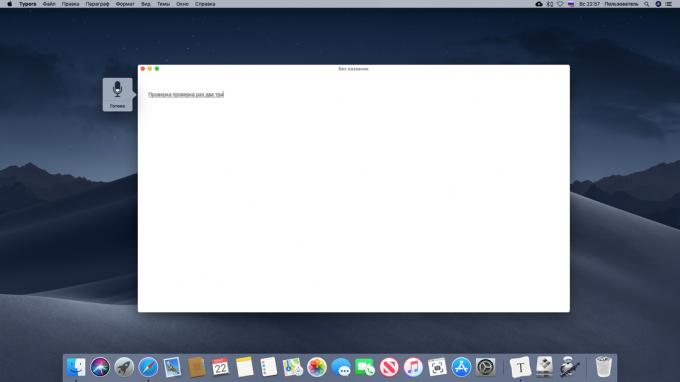
Nechcete psát na klávesnici? Diktát hlas! Dvojím stisknutím klávesy Fn. Mac vás požádá o umožnění „Advanced diktát“ pro tuto hmotnost se bude muset stáhnout soubor 700 MB. Bude zabírají místo na disku, ale umožní diktovat text a bez internetu.
7. smart copy
Vyberte text, přetáhněte ji na plochu nebo do složky - a budou tam vytvořen textový soubor s vybraným obsahem. Velmi pohodlné.
8. Zlepšená vkládání textu
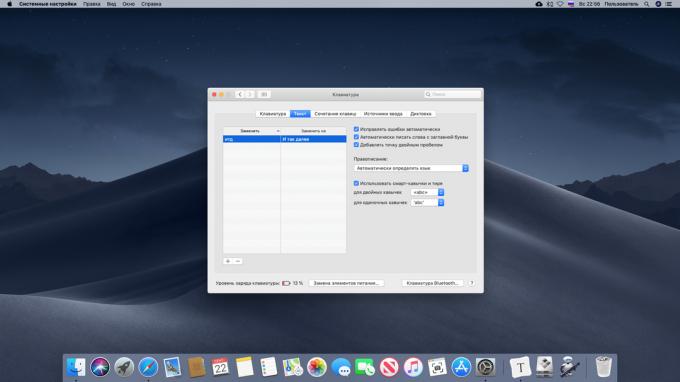
Kliknutím na tlačítko „Nastavení systému» → «Klávesnice» → «» Text a najít spoustu užitečných informací. Například můžete určit, které cituje potřeba dát dolů v textu. Nebo upravit automatických slova - že namísto „atd.“ Představil „a tak dále.“
pamatovat⌨️
- 12 klávesové zkratky pro práci s textem v MacOS
Různé
1. Quick lock
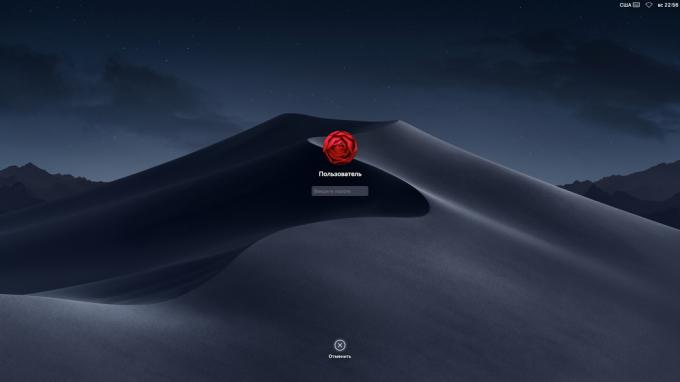
Chcete-li rychle zamknout Mac klepněte Cmd + Ctrl + Q. A teď nikdo nemůže přistupovat bez zadání hesla.
2. Vypnutí obrazovky
Předpokládám, že jste opustil svůj Mac něco udělat - například na stáhnout velký soubor, nebo převést video. Ale to vadí vypalování obrazovky. lis Ctrl + Shift + Eject nebo Ctrl + Shift + Power, a displej zhasne, ale Mac neusnul.
3. Zahrnutí pravým tlačítkem myši

Tato příručka je neustále odkazuje na pravé tlačítko myši. Ale MacOS protože není tam žádná taková věc jako pravým tlačítkem myši - určil makovody. Musíte kliknout na levé tlačítko myši podržíte klávesu Ctrl, otevřete kontextovou nabídku.
To je pravda. Ale zvyklí pravým tlačítkem myši Uživatelé Windows mohou zjednodušit život kliknutím na „Nastavení systému» → «Mouse» → «Imitace pravého tlačítka.“ Po tom, použijte Magic Mouse bude mnohonásobně více zábavná.
najít odpovědi❗️
- 15 otázek, které vznikají při přechodu z Windows na Mac
4. Nastavte si své vlastní ikony
Pokud se vám nelíbí libovolnou ikonu aplikace, můžete snadno změnit. Vyhledávat na internetu pro více roztomilý obrazu, stahování a otevře vestavěný prohlížení MacOS. Zvýraznění a zkopírujte celý obrázek nebo jeho část. Otevřete vlastnosti programu (se složkami takovým zaměřením i svitky), vyberte ikonu v horní části a klikněte Cmd + V.
5. Volba výchozí aplikaci
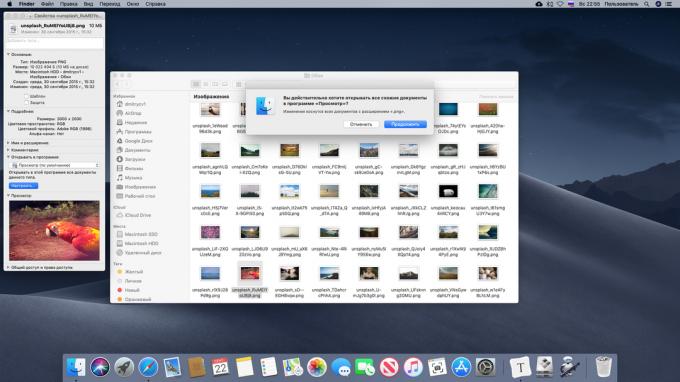
Se vám nelíbí, co program otevře specifické soubory Mac? Klepněte na dokument, klikněte pravým tlačítkem myši, přejděte na „Vlastnosti“ v „Otevřít v programu“, vyberte aplikaci a klepněte na tlačítko „Nastavení“. Nyní jsou všechny soubory tohoto typu budou otevřeny v programu.
6. Možnost spuštění aplikací

Zapnete-li Mac, se systémem lze stáhnout některé aplikace - posly, Torrent klienta, pára nebo správce aktualizací produktů Adobe. Nicméně, některé z nich mohou být zapínat a vypínat, takže neměli odnášet další zdroje. Chcete-li to provést, otevřete „Nastavení systému» → «Uživatelé a Skupiny» → «Login Items“ a zrušte nepotřebné programy. A chcete-li otevřít Mac při spuštění aplikace, která není na seznamu, - klikněte na ikonu + a přidejte ji ručně.
berou na vědomí💡
- Jak používat nastavení systému MacOS na plný
7. Thin regulace hlasitosti
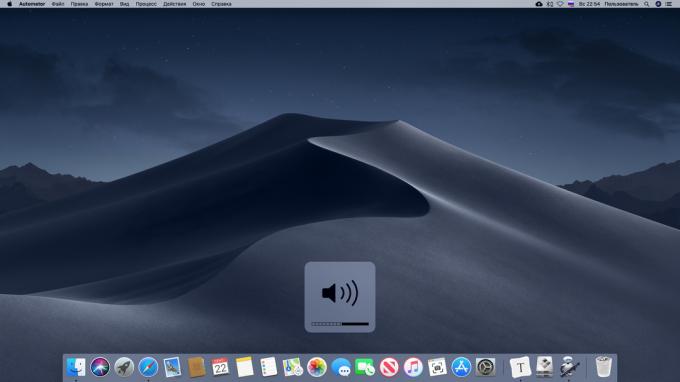
Chcete-li změnit hlasitost zvuku Mac, ale jen mírně - Stiskněte tlačítko pro zvýšení nebo snížení hlasitosti, zatímco vedení Shift + Alt.
8. akce Automation
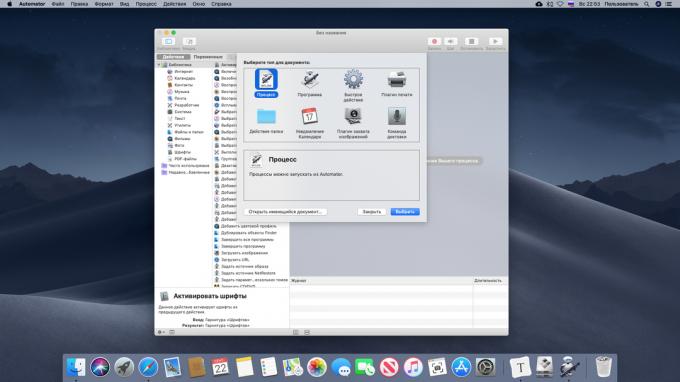
Automator - univerzální nástroj pro automatizaci MacOS cokoliv. Očistěte stažení složku, automaticky přejmenovat soubory, třídit je, zálohovat - můžete najít tisíce aplikací Automator. Je umístěn ve složce „Ostatní“ v Launchpad, a dozvědět se více o tento nástroj může být vůdcovství od společnosti Apple.
Profitujte🖥
- 10 operací pro Automator na MacOS, který automatizovat rutinní akce
9. Práce se záložkami v aplikacích

Háky mají nejen v Safari a Finder, ale v „Maps», Pages, Numbers, Keynote a TextEdit. Chcete-li je zobrazit, klikněte na tlačítko „Zobrazit» → «displeje liště“.
10. Vlastní klávesové zkratky

V MacOS mají spoustu vestavěný klávesových zkratek, ale můžete přidat i své vlastní. Klepněte na tlačítko „Nastavení systému» → «Klávesnice» → «klávesové zkratky“, jděte na ‚klávesové zkratky Programy‘ a určit, jaká opatření by měla být provedena, když vynalezl kombinace.
11. Instalaci systému Windows v Boot Camp
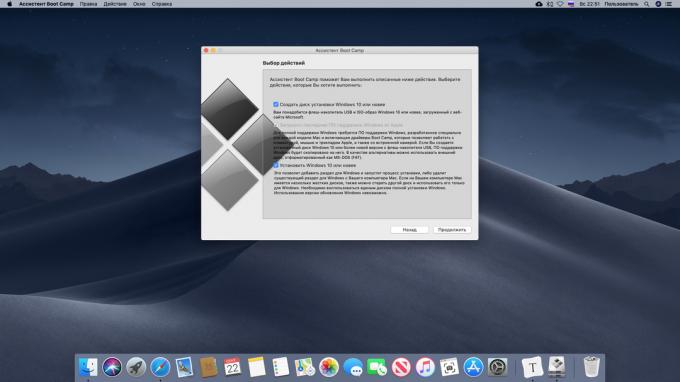
MacOS - skvělý systém, ale někdy i bez Windows stále nemůže dělat. Můžete snadno nainstalovat tento OS na vašem počítači Mac - to pomůže aplikace od Apple «Zástupce Boot Camp». Najdete ji v Launchpad: je umístěn v „jiný“ složky. Open, a pak postupujte podle pokynů průvodce pro instalaci Windows. Budete potřebovat USB-disk a ISO image Windows 10.
viz také🧐
- Co když Mac není připojen k síti Wi-Fi
- Jak odeslat zprávu na svém zámku Mac obrazovky
- Jak udělat temné téma v systému MacOS i tmavších



