Jak vyrobit „Start“ menu v systému Windows 10, vhodné a užitečné
Windows / / December 19, 2019
S každou novou verzí menu „start“ je čím dál lepší a funkční. Ale zdá se, že v systému Windows 10 vylepšení na svém vrcholu. V „desítce“ Microsoft přidá možnost konfigurovat menu „Start“ v souladu s potřebami a vkusu uživatele.
Windows 10 umožňuje, aby se na nabídku „Start“ v místě, kde můžete začít provádět žádnou akci. A to není jen o spuštěných aplikací! Nové menu „Start“, pokud chcete, můžete přidat složky, webové stránky, nastavení e-maily a další. Ale popořadě.
Složky, disky, síťové zdroje
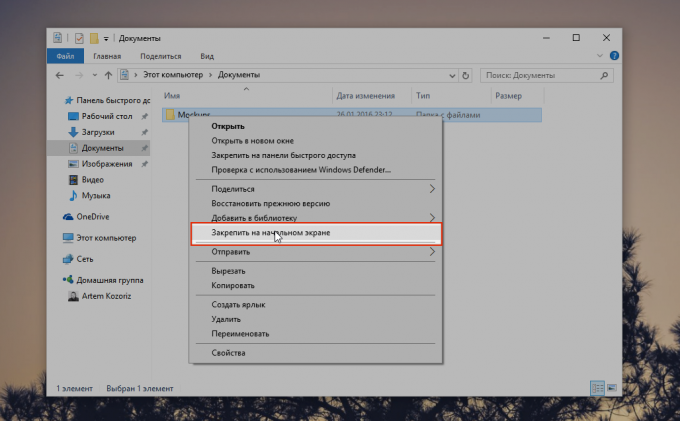
Se složkami, vše je jednoduché. Chcete-li je opravit v nabídce „Start“, musíte přejít do požadované složky pomocí „Explorer“, a udělal to, klikněte pravým tlačítkem myši, zvolte „Přidat na plochu“. Pracuje s běžnými složkami, celých diskových oddílů, síťových zdrojů a knihoven. Jednotlivé soubory opravit, bohužel, nemůže (kromě spustitelného EXE, které jsou ve skutečnosti aplikace).
webová stránka

Oblíbené stránky, což je zcela logické, stanovené v nabídce „Start“ nové Windows 10 prohlížeči. V tomto případě, vše je tak jednoduché jako v předchozím roce. Otevřený okraj, přejděte na stránku, kterou chceme přidat, a zvolte menu „Lock na domovské obrazovce.“ Pokud web podporuje živé dlaždice, můžete vidět záhlaví nových výrobků a další důležité informace přímo v menu „Start“.
Mailové účty a samostatné boxy

Ne méně pohodlné přímo z nabídky „Start“ ke sledování aktivity vybraných mailových účtů nebo jednotlivých složek. Jak jste asi uhodli, tam si můžete přidat ze standardní aplikace „Mail“, který je nainstalován s operačním systémem Windows 10 ve výchozím nastavení. Vyberte požadovanou položku, stiskneme na „Pin na domovskou obrazovku“ - a tady se objeví v nabídce „Start“, vedle dalších dlaždic.
Poznámky

Zametochnik OneNote je tak dobrý, že je výhodné nejen pro uživatele systému Windows. Nicméně, proprietární funkce rychlý přístup k poznámkám, jsou pouze na ty, kteří pracují v operačním systému od Microsoftu. S ním si můžete otevřít a zobrazit Některá záznamová jen pár kliknutí, jednoduše vybrat poznámku ze seznamu v aplikaci OneNote a vyberte možnost „Pin na domovskou obrazovku.“
kontakty

Samozřejmě, že kontakty mohou také být umístěny v nabídce „Start“, pokud chcete začít konverzaci s lidmi tam. Na tom není nic složitější. Otevřete „Uživatelé“ v menu „Start“, najít tu správnou osobu, klikněte pravým tlačítkem na název, zvolte možnost „Pin na domovskou obrazovku.“ Má-li kontakt fotografii, zobrazí se bez podpisu, jinak uvidíte barevné dlaždice s názvem.
nastavení možnosti
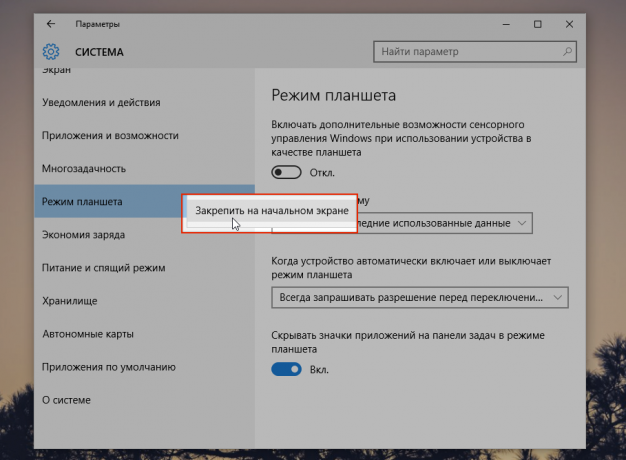
Kromě toho můžete přidat některé části nastavení, která jsou často přístupné. To je dost jít do „Options“ (můžete přímo z nabídky „Start“) a část požadované nastavení na sidebar, vyberte známý klikněte na tlačítko „Pin na domovskou obrazovku“, která se objeví na pravým tlačítkem myši. Pracuje pro absolutně žádné nastavení obrazovky.
Výsledkem je něco takového. Pokud jde o mě, je velmi příjemné a pohodlné. Zejména na tablety.

Myslím, že říci, že můžete změnit pořadí uspořádání dlaždic a jejich velikostí, to není nutné. Potřebujete-li odstranit některé dlaždice z domovské obrazovky, aby se dostatečně na to, klikněte pravým tlačítkem myši a zvolte položku se stejným názvem.



