12 jednoduchých kroků k urychlení v Excelu
Technologie / / December 19, 2019

Nikolai Pavlov
Autorem projektu "Planet Excel„Developer a IT manažer.
1. Rychle přidat nová data do schématu
Pokud mapovat na listu nových údajů, které mají být přidány, můžete jednoduše vyberte rozsah s novými informacemi, zkopírujte (Ctrl + C) a vložte přímo do schématu (Ctrl + V).

2. Instant náplň (Flash Fill)
Předpokládejme, že máte seznam úplný název (Ivan Ivanov), které budete muset otočit ve zkráceném (Ivanov I. I.). K tomu, stačí začít psát požadovaný text v sousedním sloupci rukou. Na druhém a třetím řádku, Excel pokusí předvídat naše akce a automaticky provádět další zpracování. Bude mít pouze stisknout klávesu Enter pro potvrzení a všechna jména budou převedeny okamžitě. Stejně tak můžete získat názvy e-mailu, lepidlo název fragmentů, a tak dále.
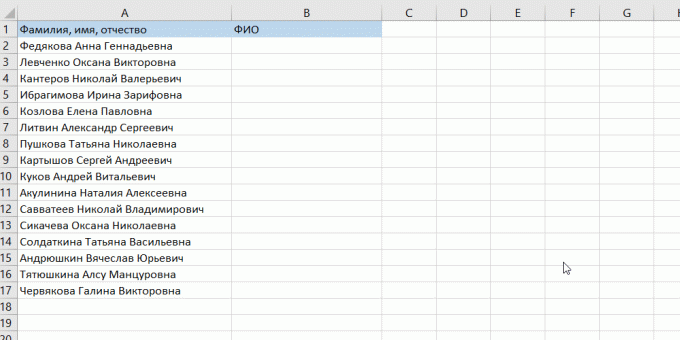
3. Kopírování bez porušení formátů
Asi víte o Magic Marker automatického doplňování. Tento tenký černý kříž v pravém dolním rohu buňky tahem, na které můžete zkopírovat obsah buňky nebo vzorce do několika buněk. Je zde však jeden nepříjemné nuance se často rozchází konfigurační tabulku, protože nejen zkopírován vzorec, ale formát buňky. Tomu se lze vyhnout. Bezprostředně poté, co zajel černým křížem, klikněte na inteligentní značky - speciální ikonu, která se zobrazí v pravém dolním rohu kopírovaného regionu.
Zvolíte-li „jen zkopírovat hodnoty» (naplnění bez formátování), pak Excel bude kopírovat vzorec bez formátu a nebude kazit vzhled.

4. Zobrazování dat z tabulkového procesoru Excel na mapě
V aplikaci Excel, můžete rychle zobrazit interaktivní mapu na svém místě, jako je prodej těchto měst. Chcete-li to provést, přejděte na „App Store» (Office Store) na záložce „Vložit» (Insert) a stanovilo plugin „Maps Bing» (Bing Maps). Toho lze dosáhnout tím, přímá souvislost od místa kliknutím na Get It Now.
Po přidání modulu jej vybrat z rozbalovacího seznamu „Moje aplikace Android» (My Apps) na záložce „Insert» (Vložit) dolů a uložte jej na svém listu. Zůstávají zrušil svá data buňky a klepněte na tlačítko Zobrazit tlačítko Místa v modulu karty vidět naše data na něm. Pokud je to žádoucí, plug-in nastavení vybrat typ barevného schématu a zobrazit.

5. Rychlý přechod na požadovanou list
Je-li počet souborů z listů přesáhla 10, pak veden je obtížné. Klepněte pravým tlačítkem myši na některý z tlačítek pro procházení ouška v levém dolním rohu obrazovky. Uvidíte obsah, a to na jakoukoliv žádanou listu lze okamžitě skočit.

6. Konverzní řádků do sloupců a naopak
Pokud budete mít přesunout své ruce z buněčných linií ve sloupcích, pak oceníte následující trik:
- Vyberte oblast.
- Zkopírujte jej (Ctrl + C) nebo po kliknutí pravým tlačítkem myši, zvolte „Copy» (Kopírovat).
- Klepněte pravým tlačítkem myši na buňku, kam chcete vložit data a vyberte některou z následujících možností Vložit jinak z kontextového menu - ikony „Transpose» (Transpozice). Ve starších verzích aplikace Excel, není tam žádná taková ikona, ale můžete vyřešit problém pomocí speciální pasty (Ctrl + Alt + V) a zvolte „transpozice» (transponovat).

7. Seznam Rozevírací
Jestliže se předpokládá, že jakýkoliv buňky podávány přesně definovaný soubor hodnot povolených (například ‚ano‘ a „ne“, nebo jen ze seznamu společnosti oddělení, a tak dále), může být snadno uspořádány pomocí drop-down Seznam.

- Vyberte buňku (nebo oblast buněk), která by měla být omezení.
- Klikněte na záložku "ověřování dat" „data» (data → Validation).
- V rozevíracím seznamu „Typ» (Povolit), zvolte „List» (seznam).
- V „Source» (zdroj) určit rozsah obsahující referenční provedení prvků, které budou následně začne na vstupu.

8. smart stolek
Pokud vyberete rozsah dat a na kartě „Hlavní“ klikněte na „úprava jako tabulka» (Úvod → Format jako tabulka), pak náš seznam budou převedeny na inteligentní stolu, což může mnoho užitečných věcí:
- Automaticky rozšiřuje, protože přidat nové řádky nebo sloupce.
- Zadaná vzorec se automaticky zkopíruje do celé kolony.
- Cap této tabulky je automaticky přiřazena při posouvání, a obsahuje tlačítko filtr pro výběr a třídění.
- Objevil se na záložce „Designer» (design) v následující tabulce, můžete přidat výsledky řetězec s automatickým výpočtem.

9. Sparklines
Sparklines - je vystaveno přímo do miniaturních buněk graf jasně ukazuje dynamiku našich dat. K jejich vytvoření, klikněte na tlačítko „Schedule» (Čára) nebo „Histogram» (sloupce) ve skupině „Sparklines» (Sparklines) Záložka „Insert» (Insert). V okně, které se otevře, určete rozsah s původní číselné údaje a buňky, kde chcete zobrazit Sparklines.
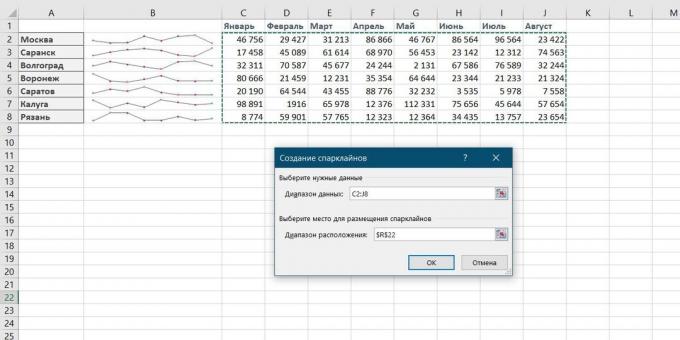
Po kliknutí na tlačítko „OK» Microsoft Excel vytvořit v těchto buňkách. Objevil se na záložce „Designer» (Design), můžete dále přizpůsobit jejich barvu, styl, umožní zobrazení minimálních a maximálních hodnot, a tak dále.
10. Obnovení neuložené soubory
Představte si: zavření zprávy, které byly obsazeno poslední půl dne, a v dialogovém okně „Uložit změny do souboru?“ Najednou se z nějakého důvodu lisy „ne“. Office oznamuje svůj srdcervoucí křik, ale bylo příliš pozdě: v posledních několika hodinách práce šla fuč.
Ve skutečnosti, tam je šance k nápravě situace. Pokud máte Excel 2010, klepněte na tlačítko „Soubor» → «poslední» (nabídku Soubor → Nový) a vzhled v pravém dolním rohu obrazovky klikněte na „Obnovit knihy neuložené» (obnovit neuložené sešitů).
V aplikaci Excel 2013 na trochu jinou cestu: „File» → «informací» → «verzí» → «Obnovit knihy neulo¾ená» (Soubor - Vlastnosti - obnovit neuložené sešitů).
V novějších verzích by se měla otevřít „Soubor» → «informační» → «si management“.
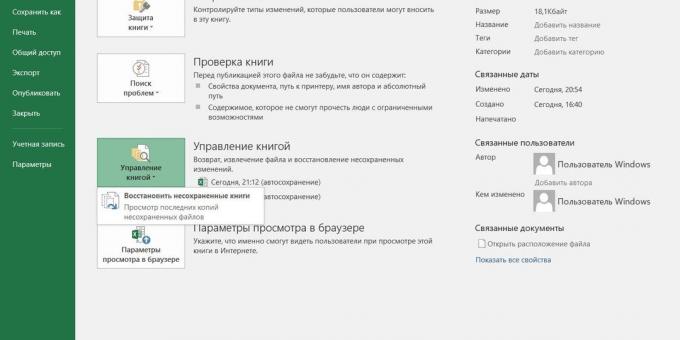
Zřídit zvláštní složky z Microsoft Office podloží, kde je tento případ udržel dočasné kopie všech vytvořena nebo změněna, ale neuložené knihy.
11. Porovnání těchto dvou kapel na rozdílech a podobnostech
Někdy při práci v Excelu je třeba porovnat dva seznamy a rychle najít položky, které jsou stejné nebo různé. To je nejrychlejší a nejvíce intuitivní způsob, jak to udělat:
- Vyberte obě srovnání kolony (zatímco Ctrl klíč).
- Vyberte záložku „Hlavní stránka» → «Podmíněné formátování» → «izolace Pravidla buňky» → «duplicitní hodnoty» (formátování Úvod → Conditional → Highlight mobilní jednací → duplicitní hodnoty).
- V seznamu rozevíracího zvolte „unikátní» (jedinečný).

12. Výsledky výběr (nastavení) výpočet podle požadovaných hodnot
Už jste někdy zvedl vstupních hodnot ve svém výpočtu Excel získat požadovaný výsledek na výstupu? V těch chvílích cítíte tvrzené dělostřelec: jen pár desítek iterací „podstřelují - flight“ - a tady to je, že dlouho očekávaný hit!
Microsoft Excel budou moci dělat takový fit pro vás, s rychlejší a přesnější. Chcete-li to provést, klepněte na tlačítko "Data" tlačítko Záložka "analýzy" co kdyby "" a pak klikněte na „Seek» (Vložit → What If Analysis → Goal Seek). V zobrazeném okně nastavte buňku, kam chcete vyzvednout požadované hodnoty, požadovaný výsledek a vstupní buňky, která se musí změnit. Po kliknutí na „OK» Excel provádí až 100 ‚záběrů‘ vybrat požadovaný výsledek na nejbližší 0,001.

Pokud tento přezkum postihuje ne všechny užitečné kousky MS Excel, které víte, podělte se o ně v komentářích!
viz také🧐
- 10 rychlé triky s Excel
- 20 Excel tajemství, které budou přispět ke zjednodušení
- 4 techniky analýzy dat v aplikaci Microsoft Excel


