Takže jste instalovali zbrusu nový MacOS CatalinaAle něco se pokazilo. Například, ty jsou ponechány bez důležité aplikace a nemohou být nahrazeny něčím, nebo pochopit, že život bez iTunes nejste hezký. Návrat do Mojave v pár kliknutí nebude fungovat, ale je docela možné, pokud jste ochotni strávit několik hodin na vzdáleném systému a jeho využití.
Krok 1. Vytvořit zálohu
Vzhledem k tomu, v tomto procesu budeme resetovat Mac do továrního nastavení, ztratíte všechny soubory, pokud nechcete vytvořit zálohu Time Machine. Případně můžete posílat soubory Dropbox nebo onedrivePokud je počítač, který v poslední době a máte to jen banda zarostlé důležité. No, pokud nemáte zálohu před upgradem. Pokud tomu tak není, to teď. Pro více informací o tom, jak používat Time Machine:
Jak vytvořit zálohu na MacOS →
Krok 2. Povolit zavádění z externích disků
Tento krok je nutný pouze pro MacBook Pro, MacBook Air a Mac mini 2018 a novější iMac Pro nebo 2017 a novější! Máte-li starší model bez čipu T2, pokračujte k dalšímu kroku.
Chcete-li ověřit, zda máte bezpečnostní čip, kliknutím na logo ve tvaru jablka> „Toto je Mac“> „Report System“> „Controller“. Zde je to, co uvidíte:
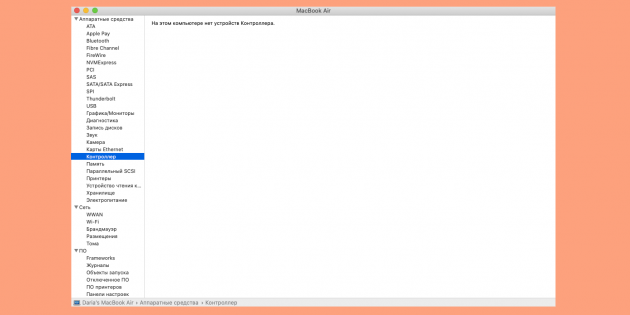
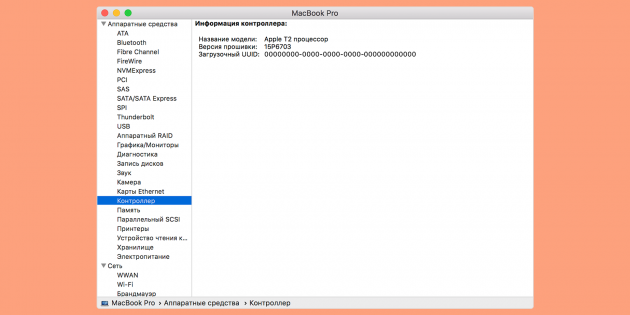
Pokud váš Mac má čip T2, je třeba otevřít bezpečnou nakládku nástroj a umožňují systému nainstalovat z externího zdroje. Postupujte takto:
- Zapněte počítač a pak stiskněte a podržte ⌘ a R poté, co se neobjeví logo Apple. Zařízení začne používat část MacOS obnovení.
- Když se objeví okno „MacOS nástrojů“ v menu zvolte „Nástroje“> „Bezpečné spuštění utility.“
- Až budete vyzváni k povolení ověřování cvaknutí „Zadání hesla pro MacOS», vyberte účet správce a zadat heslo k němu.
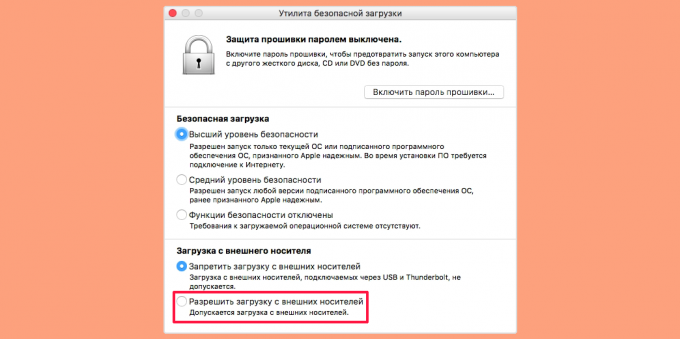
Objeví se okno utility. V „Boot z externích médií“, klikněte na „Povolit“.
Krok 3. Ke stažení MacOS Mojave

Ačkoli Mojave zůstal v Mac App Store prohledávat najít. Ale to je ještě k dispozici na přímá souvislost. Klikněte na něj a počítač automaticky otevře stránku obchodu. Kliknutím na tlačítko "Download".
Krok 4. Připravte externí disk
Chcete-li to budete muset naformátovat externí pevný disk a učinit z něj bootovatelný (vhodné a dostatečně velký objem flash disk). K tomu, přejděte učinit do složky „Nástroje“ a otevřít program v seznamu aplikací „Disk Utility“.
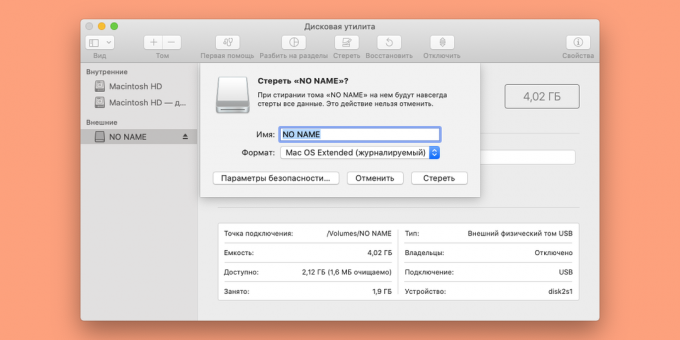
Vyberte požadovaný disk a klikněte na tlačítko „Delete“. Nastavit formát pro Mac OS Extended (žurnálovací).
Nyní je třeba, aby bootovací USB flash disk. K tomu, re-otevřít složku „Utilities“ a zjistí, že žádost „Terminal“. Zadejte následující:
sudo / Applications / Install \ MacOS \ Mojave.app/Contents/Resources/createinstallmedia --volume / Volumes / DRIVE
DRIVE místo použít název hole nebo na pevném disku. Potom stiskněte klávesu Enter pro odeslání příkazu. Next, zadejte heslo správce a potvrďte akci.
Krok 5. Resetovat počítač do továrního nastavení
Vyjměte konektor z disku s MacOS Mojave a omyvatelné počítačem. Restart a podržte ⌘ a R poté, co Apple logo, jít do recovery módu. Otevřete „Disk Utility“, vyberte pevný disk k počítači Mac a klikněte na tlačítko „Delete“. Postupujte podle pokynů na obrazovce pro nastavení nového formátu názvu a disku.
Krok 6. nainstalovat Mojave
Pokud byl počítač dodán s MacOS Mojave «po vybalení z krabice“, restartovat systém a podržte ⌘ + ⌥ + Shift + R. Instalace Mojave se spustí automaticky. Máte-li starší model, připojení k internetu, vložte spouštěcí disk a restartujte počítač. Když začne zapnout, podržte ⌥. To vám dá na výběr spouštěcí disk. Vyberte požadovaný disk a klikněte na tlačítko „Pokračovat“.
Krok 7. obnovení dat

Takže můžete vrátit zpět ke starší verzi systému, nyní zbývá jen obnovit svá data. Znovu restartujte Mac a podržte ⌘ a R. Zvolte „Obnovit ze zálohy Time Machine». Svou volbu potvrďte zadání, které řídí data obnovit, a potom klepněte na poslední dostupné zálohování Mojave.
Pokud jste si stáhli soubory v cloudu, stačí si je stáhnout zpět a být zapojen do instalace potřebné pořady.
Hotovo! Úspěšně jste stáhli s MacOS Catalina v Mojave.
viz také🧐
- Jak nainstalovat MacOS prostřednictvím virtuálního stroje
- 10 skryté rysy MacOS Mojave, o kterém mnoho lidí si neuvědomuje,
- 10 miniaturní nástroje pro MacOS, které šetří čas



