12 funkcí pro MacOS Preview, které určitě budete potřebovat
Macos / / January 07, 2021
1. Převádění souborů

Potřebujete přenést soubor z jednoho formátu do jiného? Pro tyto účely není nutné si vybírat webové služby nebo instalovat aplikace. Stačí otevřít obrázek nebo dokument v části „Náhled“, kliknout na „Soubor“ → „Exportovat“, vybrat požadovaný formát a kvalitu a kliknout na „Uložit“.
2. Skupinové úpravy fotografií
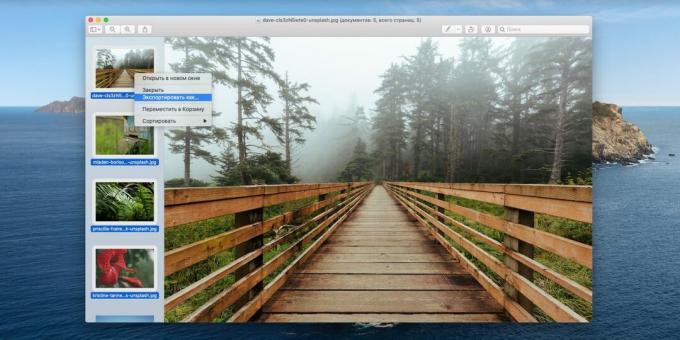
Pomocí „Zobrazit“ můžete otevřít několik obrázků najednou. Chcete-li to provést, vyberte je v Nálezce, poklepejte a fotografie se zobrazí v postranním panelu. Vyberte je všechny, poté proveďte změny v jednom souboru (například upravte jeho velikost) a projeví se na dalších obrázcích.
Pokud kliknete na „Soubor“ → „Exportovat“, když jste na bočním panelu „Zobrazit“ vybrali několik obrázků, budou převedeny hromadně. A pokud kliknete na „Zobrazit“ → „Prezentace“, začnou se zobrazovat fotografie, které jste otevřeli, v režimu celé obrazovky.
3. Uložit ze schránky
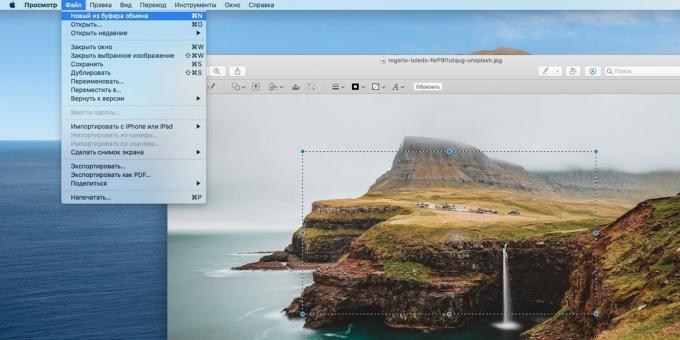
V libovolném prohlížeči, editoru kanceláře nebo jiné aplikaci klikněte pravým tlačítkem na obrázek a klikněte na „Kopírovat obrázek“. Poté v „Zobrazit“ klikněte na „Soubor“ → „Nové ze schránky“ a zkopírovaný obrázek se vloží do nově vytvořeného souboru.
Stejným způsobem můžete v části „Náhled“ vybrat část obrázku, zkopírovat ji, stisknout Cmd + N a do vybraného souboru se přenese pouze vybraný fragment.
4. Otevírání souborů Photoshopu a Illustratoru
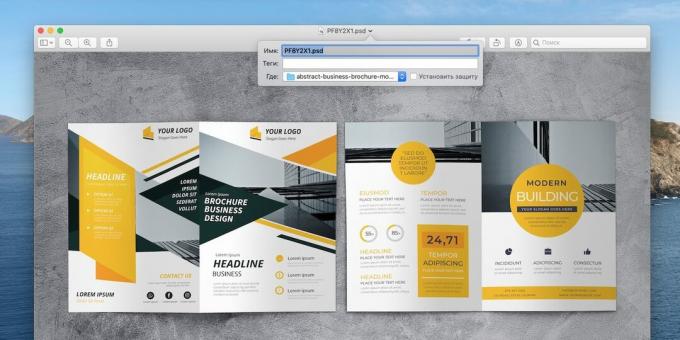
Počet formátů, kterým Preview rozumí, je působivý. Kromě běžných obrázků jako PNG, JPEG, BMP, RAW a GIF otevírá také dokumenty PDF. Seznam se však neomezuje pouze na toto. Náhled je tak skvělý, že dokáže dokonce zobrazit soubory PSD nebo AI bez Photoshopu a Illustratoru. Nemusíte tedy stahovat a instalovat ty nemotorné příšery.
5. Podepisování dokumentů
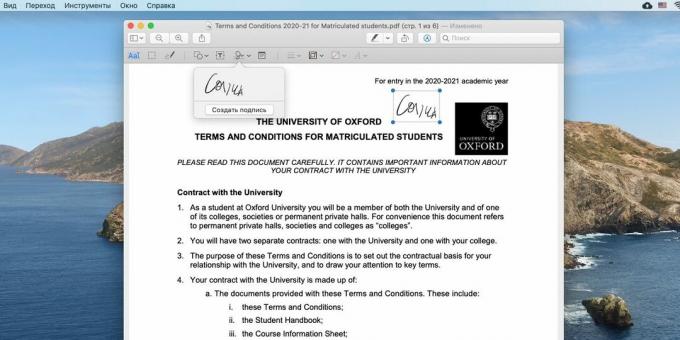
Někdy musíme dokument podepsat a někomu poslat. Tisk a opětovné skenování je docela hloupé. Lepší je použít „Zobrazit“. Objevit PDF, klikněte na ikonu Značkovací nástroje (vypadá jako pero v kruhu) a poté klikněte na tlačítko Podpis.
Máte dvě možnosti - buď napsat svůj autogram na trackpad, nebo se přihlásit na kousek papíru a ukázat ho fotoaparátu. Poté uložte svůj podpis pro budoucí použití a vložte jej do nových dokumentů několika kliknutími.
6. Ukládání jednotlivých stránek nebo rámců
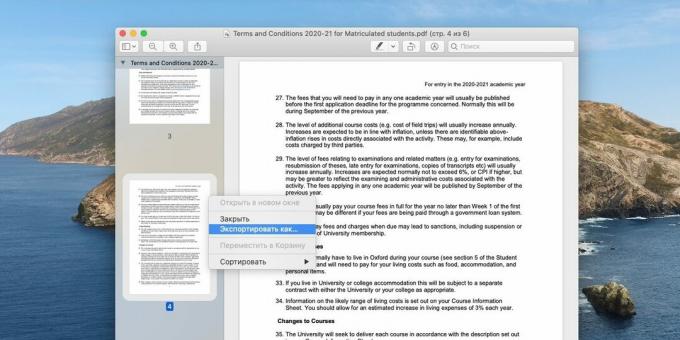
Když otevřete dokument PDF v náhledu, jeho stránky se zobrazí v postranním panelu. V případě GIF animace tam budou umístěny její jednotlivé snímky. Pravým tlačítkem klikněte na požadovanou stránku nebo rámeček a klikněte na „Exportovat jako ...“, vyberte formát a uložte - tímto způsobem můžete z dlouhých dokumentů extrahovat pouze potřebné stránky.
7. Přesouvat a mazat stránky PDF
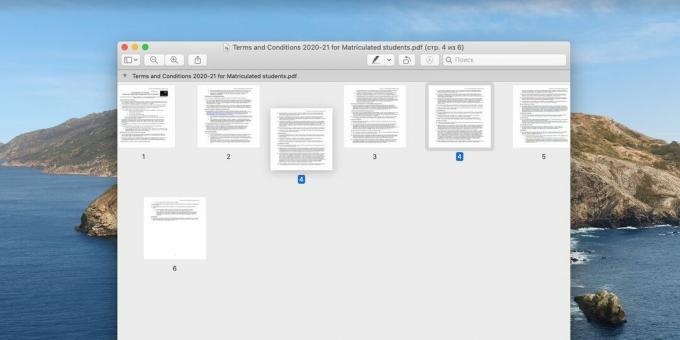
Otevřete dokument PDF v prohlížeči a klikněte na Zobrazit → Přehledový list. Chyťte a přetáhněte požadovanou stránku, kamkoli chcete změnit pořadí listů. A pokud vyberete další stránky a stisknete klávesu Delete, budou odstraněny. Podobně můžete stránky přetahovat na postranním panelu Náhled.
8. Kombinujte a rozdělte PDF

Náhled umožňuje kopírovat stránky z jednoho dokumentu PDF do jiného. Chcete-li to provést, otevřete je a jednoduše přetáhněte požadované stránky z postranního panelu do nového dokumentu. Nebo můžete vybrat ty, které potřebujete, a poté je přenést všechny najednou. Pokud stránky přetáhnete přímo na plochu, vytvoří se z nich nový PDF.
9. Zvyšující se fragmenty

Někdy je místo uzavření nějakého prvku červeným oválem lepší jej zvětšit. Otevřete „Nástroje“ → „Přidat označení“ → „Lupa“, vyberte požadovanou část obrázku. Posunutím zeleného kruhu zvětšíte požadované objekty na fotografii. Pokud jste udělali něco špatně a chcete to napravit, jednoduše stiskněte Cmd + Z a zrušte předchozí akci.
10. Ochrana dokumentů
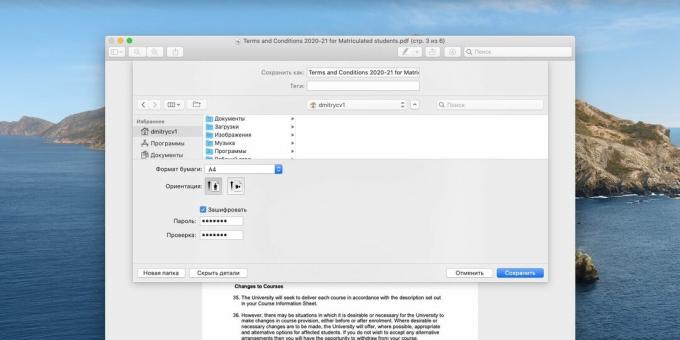
Pokud soubor PDF obsahuje důvěrné informace a chcete, abyste jej mohli číst jen vy, klikněte na „Soubor“ → „Exportovat jako PDF“ → „Další“. Aktivujte zaškrtávací políčko „Šifrovat“ a vytvořte heslo.
Kromě toho můžete kliknout na název souboru v záhlaví a aktivovat zaškrtávací políčko „Nastavit ochranu“. Pak pouze vy provedete změny v dokumentu. Lidé, kterým kopii pošlete, ji budou moci pouze zobrazit.
11. Inteligentní výběr

„Pohled“ také podporuje tzv. „Inteligentní výběr“. Klikněte na kouzelnou hůlku - druhá ikona zleva v panelu. Kliknutím a tažením myši přes obrázek se zvýrazní plné oblasti. Tento trik je vhodné použít například k odstranění pozadí z objektů. Pomocí kouzelné hůlky vyberte celé pozadí kolem objektu a stiskněte Úpravy → Invertovat výběr. Vystřihněte objekt a zkopírujte jej do nového souboru bez pozadí.
12. Obnovit verze
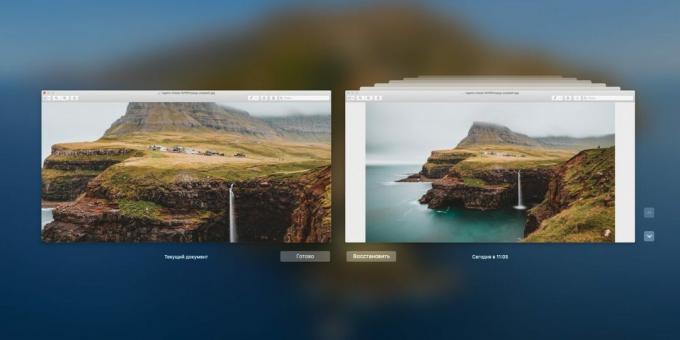
Klikněte na Soubor → Vrátit se k verzi → Zobrazit všechny verze. Vyberte jednu z předchozích verzí vašeho obrázku nebo dokumentu PDF a klikněte na „Obnovit“. Užitečné, pokud jste pokazili úpravy a chcete vše dostat zpět.
Přečtěte si také🧐
- 12 věcí, které musíte udělat po zakoupení nového Macu
- Co dělat, když se váš Mac nevypne
- 8 běžných problémů se systémem Mac a jejich řešení

