Co dělat, když se váš Mac nevypne
Macos / / January 07, 2021
Co dělat, když se váš Mac nemůže zapnout, už jsme přišel na to. Nyní se podívejme, jak se vypořádat s opačným problémem.
Zavřete zamrzlé aplikace
Spuštěné programy někdy zamrznou a zabrání restartu zařízení. V tomto případě může Mac zobrazit zprávu „Program neumožňuje restartovat počítač“, ale ne vždy.
Zavřete zmrazené programy. Chcete-li to provést, klikněte pravým tlačítkem na ikonu v Docku a vyberte Vynutit ukončení.
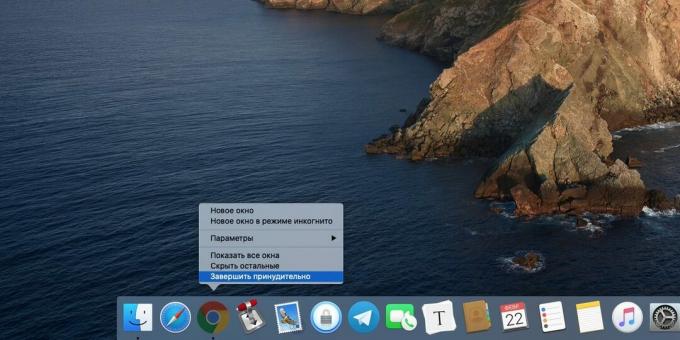
Můžete také zkusit kliknout na Apple → Vynutit ukončení nebo stiskněte Alt + Cmd + Esc, přejděte na zamrzlou aplikaci a vyberte Ukončit.
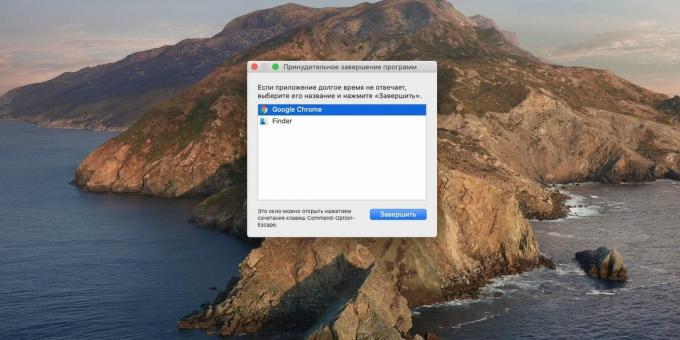
Po ukončení všech programů se pokuste vypnout znovu.
Ukončete zbytečné procesy
Stává se, že aplikace nereagují ani na příkaz Konec, ani na tlačítko Zavřít okno. V tomto případě můžete proces zabít pomocí „Monitoru systému“ - je to téměř stejné jako „Správce úloh“ ve Windows 10.
Klikněte na Launchpad → Ostatní → Monitor systému. Nebo otevřete Spotlight pomocí Cmd + Space, začněte psát slovo Monitoring a váš Mac ho najde za vás.
V okně, které se objeví, vyberte proces, který nemůžete zavřít, a klikněte na tlačítko „Zastavit“ (křížkem, první na panelu). Mac vás požádá o potvrzení akcí - klikněte na Vynutit ukončení.
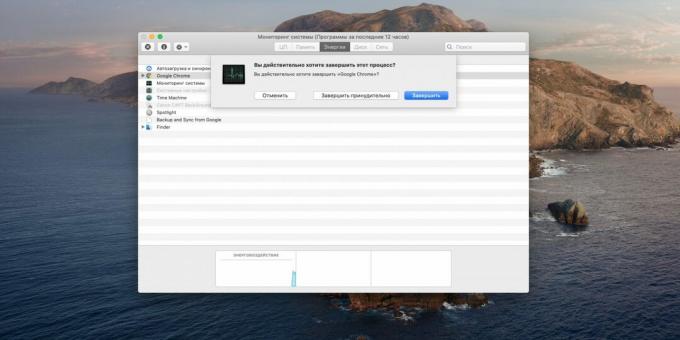
Opakujte to pro všechny zmrazené aplikace a zkuste Mac znovu vypnout.
Odpojte periferní zařízení
Pokud jsou k počítači připojeny externí disky, flash disky, kamery a další věci, mohou zabránit vypnutí systému. Proto deaktivujte vše kromě myši nebo trackpadu.
Klepněte pravým tlačítkem na médium a vyberte možnost Vysunout. Nebo přetáhněte jeho ikonu do koše. Nebojte se, tím se neodstraní, pouze se odpojí.
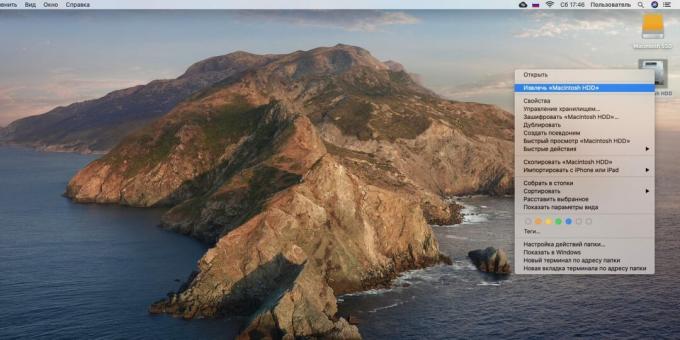
Pokud nelze disk vysunout, našli jste problém. Můžete kliknout na tlačítko Vynutit pokladnu. Nebo otevřete "Terminál" a zadejte příkaz:
seznam diskutil
Zobrazí se seznam vašich disků. Zapamatujte si název zařízení, které nelze odpojit, a zadejte příkaz:
diskutil unmountDisk síla / svazky / název_zařízení
Systém se nyní může normálně vypnout.
Zkuste vynucené vypnutí
Pokud přijatá opatření k ničemu nevedla, vynuceně deaktivujte počítač.
U většiny počítačů Mac stačí podržet tlačítko napájení a počkat, až zhasne obrazovka. Na MacBooku s klávesou Touch ID jej několik sekund podržte. Chcete-li zařízení znovu zapnout, musíte zavřít a otevřít kryt.
Případně můžete zkusit stisknout Ctrl + Cmd + Eject nebo Ctrl + Cmd + Touch ID.
Spusťte do nouzového režimu
Výše uvedené kroky lze použít v ojedinělých případech, ale pokud má váš Mac potíže s neustálým vypínáním, musíte příčinu opravit.
Nejprve zkuste restartovat v nouzovém režimu. MacOS prohledá váš disk, zda neobsahuje problémy, a pokusí se je opravit. Kromě toho písma, jádra, systém třetích stran hotovost a některé další věci, které mohou (teoreticky) způsobit problémy.
- Vypněte Mac. V případě potřeby - násilně.
- Stiskněte tlačítko napájení a poté okamžitě stiskněte a podržte klávesu Shift.
- Jakmile se zobrazí přihlašovací okno, uvolněte klávesu Shift.
Poté restartujte jako obvykle.
Přečtěte si také🧐
- Jak spustit počítač v nouzovém režimu a co dělat dál
Resetujte SMC
Řadič správy systému (SMC) je zodpovědný za věci, jako je správa napájení, nabíjení baterie a podsvícení klávesnice. Někdy mohou být problémy s vypnutím způsobeny problémem s SMCstojí za to to zkusit resetovat.
- Na stacionárních počítačích Mac vypněte počítač, odpojte napájecí kabel a počkejte 15 sekund. Poté znovu připojte kabel a po 5 sekundách jej zapněte stisknutím tlačítka napájení.
- U notebooků s vyměnitelnou baterií vypněte Mac, vyjměte baterii a poté stiskněte a podržte tlačítko napájení po dobu 5 sekund. Poté musíte nainstalovat baterii a stisknutím tlačítka ji zapnout.
- U notebooků s nevyjímatelnou baterií vypněte Mac a současně stiskněte po dobu 10 sekund tlačítko napájení Shift + Command + Option. Poté uvolněte všechny klávesy a stisknutím tlačítka napájení zapněte.
- U novějších MacBooků (2018 a novější) se postup mírně liší. Vypněte notebook, stiskněte a podržte po dobu 7 sekund pravou klávesu Shift, levou Option a levou Control. Bez jejich uvolnění podržte tlačítko napájení po dobu 7 sekund. Poté uvolněte všechny klávesy a vypínač, počkejte několik sekund a notebook jako obvykle zapněte.
Přečtěte si také🧐
- Jak obnovit nastavení SMC na novém MacBooku Air a MacBooku Pro
Resetujte PRAM a NVRAM
Nonvolatile memory NVRAM and PRAM are used the Mac to store settings such as disk boot order, screen resolution, and information about časové pásmo. Někdy selhání v této paměti zabrání vypnutí systému.
- Odpojte Mac.
- Stiskněte tlačítko napájení (nebo Touch ID na některých MacBookech).
- Stiskněte a podržte Alt + Cmd + P + R.
- Uvolněte tyto klávesy po 20 sekundách. Mac by se měl spouštět normálně.
Přeinstalujte macOS
Pokud žádné úsilí problém nevyřeší, přeinstalujte znovu macOS. Vytvořte zálohu všech důležitých souborů a dokumentů. Vypněte počítač, znovu jej zapněte a podržte klávesy Cmd + R. V zobrazené nabídce obnovení vyberte možnost „Přeinstalujte macOS“A postupujte podle pokynů na obrazovce.
Přečtěte si také🧐
- Co dělat, když se Mac nepřipojí k Wi-Fi
- Průvodce nastavením doku v systému macOS
- 8 běžných problémů se systémem Mac a jejich řešení

