Jak uložit všechny důležité soubory pomocí nástroje Time Machine pro Mac - Life Hacker
Vzdělávací Program Macos / / January 05, 2021
Co je stroj času
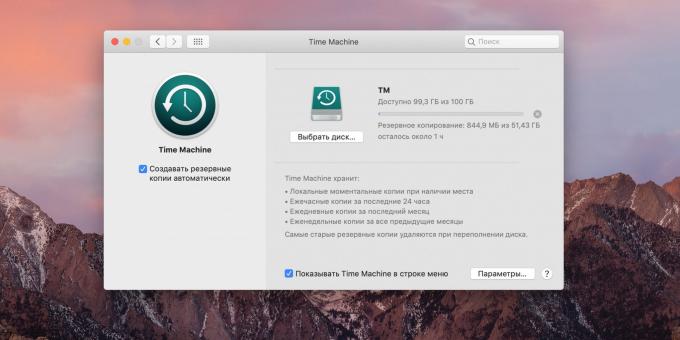
Všichni majitelé počítačů Mac (a nejen) pravděpodobně slyšeli o Time Machine. Jedná se o vestavěný systém zálohování dat macOS, který uchovává duplikáty všech dokumentů, programů, zpráv, hudebních souborů. Umožňuje vám snadno obnovit jakékoli informace na disku v případě selhání, náhodného smazání, stejně jako při výměně jednotky nebo nákupu nového počítače Mac.
Jak funguje Time Machine
Při prvním spuštění Time Machine indexuje celý obsah disku a vytvoří jej záloha. Poté se zálohování provede automaticky bez zásahu uživatele. Zálohy se vytvářejí každou hodinu a ukládají se podle následujícího principu:
- Hodinové kopie jsou k dispozici po celý den.
- Denní kopie jsou k dispozici po celý měsíc.
- Pro předchozí měsíce jsou k dispozici týdenní kopie.
Počet záloh je omezen pouze objemem jednotky. Když se zaplní, kopie se postupně mazají - počínaje nejstarší. Zálohování dat se proto nikdy nezastaví, i když používáte malý disk.
Pokud není záložní jednotka připojena, macOS uloží místní snímky na systémovou jednotku. Později se přenesou do jednoho vybraného v předvolbách Time Machine.
Jak nastavit zálohu Time Machine
1. Připravte si disk
Vhodný pro zálohování jako tradiční HDDstejně jako úložiště SSD. Typ připojení může být jakýkoli: USB, Thunderbolt, FireWire nebo LAN. Kapacita disku by měla být alespoň na objemu vestavěného úložiště Macu, nejlépe dvakrát tolik - abyste mohli ukládat kopie na posledních pár měsíců, ne na několik týdnů. Například pro počítač s jednotkou 512 GB byste měli zvolit pevný disk o velikosti 1 TB nebo vyšší.
Pokud plánujete disk používat nejen k zálohování, ale také k ukládání dalších souborů, je lepší vytvořit a zálohy jsou samostatným oddílem (jinak Time Machine neodstraní staré duplikáty, dokud nedojde zdarma místo).
Chcete-li to provést, otevřete „Disk Utility“, vyberte disk a klikněte na tlačítko „Oddíl“.

Poté klikněte na „+“, zadejte název, velikost, typ systému souborů Mac OS Extended (žurnálovaný) a klikněte na „Použít“.

2. Zapněte stroj času
Otevřete nastavení systému a přejděte do části se stejným názvem.

Zaškrtněte políčka vedle položek „Zálohovat automaticky“ a „Zobrazit stroj času v řádku nabídek“.

Klikněte na tlačítko „Vybrat záložní disk“, v seznamu vyberte jednotku a klikněte na „Použít disk“.

Po několika minutách se spustí automatické zálohování. Chcete-li jej spustit okamžitě, klikněte na ikonu Time Machine na panelu nabídek a vyberte možnost „Zálohovat nyní“.

Pokud chcete chránit zálohy šifrováním, zaškrtněte políčko vedle příslušné položky. V tomto případě bude možné obnovit data ze záložní kopie až po zadání Heslo.
3. Upravte parametry
Ve výchozím nastavení mohou být uložená data zálohy celý obsah disku. Chcete-li ušetřit místo a urychlit proces kopírování, můžete vyloučit stahování ze zálohy a dalších nepotřebných složek.
Chcete-li to provést, v okně Time Machine klikněte na Možnosti.

Pomocí tlačítka „+“ přidejte do vyloučení požadované adresáře a klikněte na „Uložit“.

V případě potřeby můžete výjimky odebrat stejným způsobem. Zde v nabídce nastavení pomocí příslušných zaškrtávacích políček můžete aktivovat možnosti zálohování při napájení z baterie a upozornění na odstranění starých záloh.
Jak obnovit data ze zálohy
Jak obnovit jeden soubor
Připojte záložní disk k počítači Mac. Přejděte do složky, kde byl nebo je soubor umístěn. Vyberte „Enter Time Machine“ kliknutím na ikonu nástroje na řádku nabídek.

Pomocí šipek nebo měřítka vpravo vyberte požadované časové období a klikněte na „Obnovit“.

Vyberte, zda chcete nahradit původní soubor, zachovat oba nebo pouze původní.
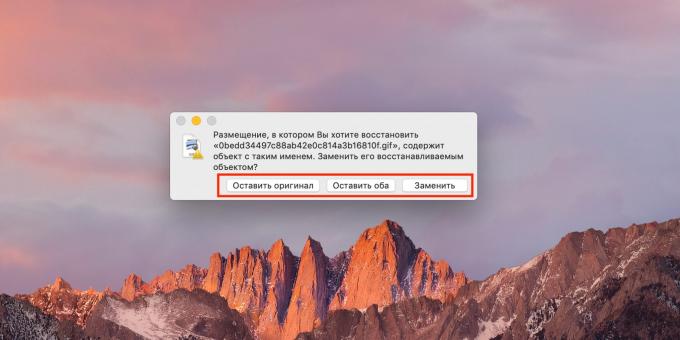
Jak obnovit všechny soubory na disku
Chcete-li znovu vytvořit data při instalaci systému macOS nebo po něm nákup nového Macu připojte používaný disk k Time Machine.
Nakonec při spuštění nástroje Migration Assistant vyberte možnost Z Mac, Time Machine Backup nebo Startup Disk.

Určete jednotku a zálohu, poté klikněte na Pokračovat.

Vyberte, který obsah chcete přenést, a znovu klikněte na „Pokračovat“.

Všechen zbytek program udělá to sama.
Přečtěte si také💻💿⚙️
- Jak zálohovat data na Disk Google v systému Android
- Jak nastavit automatické ukládání v oblíbených kancelářských sadách
- Jak vytvořit zálohu na počítači a smartphonu
- Jak obnovit soubory smazané na iCloudu
- 4 užitečné linuxové zálohovací aplikace



