Jak povolit zvuk v Zoom na telefonu a počítači
Vzdělávací Program Technologie / / December 30, 2020
Poznámka: Tento článek předpokládá, že vaše reproduktory nebo sluchátka a mikrofon fungují správně a pouze Zoom chybí zvuk.
Co dělat, pokud neslyšíte partnery
1. Povolit spojení se zvukem
- Kde by to mohlo fungovat: ve všech verzích Zoom.
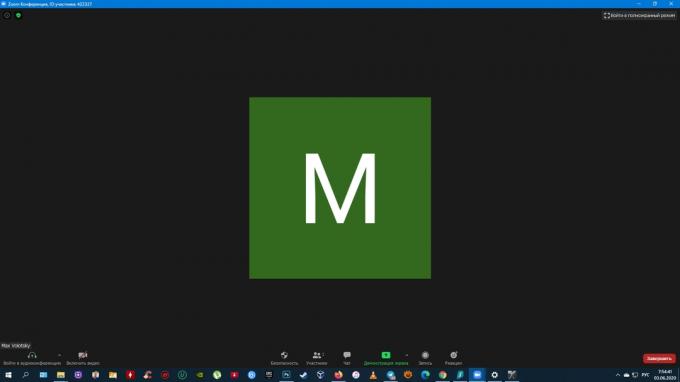
Pokud vidíte ikonu se sluchátky a šipkou v levém dolním rohu obrazovky konference, nemáte povoleno zvukové připojení. V takovém případě klikněte na tuto ikonu a poté použijte tlačítko „Enter audio conference from computer“ „Volat pomocí zvuku“ nebo s podobným názvem - znění v různých verzích Zoom je málo lišit.
2. Zkontrolujte reproduktor
- Kde by to mohlo fungovat: v mobilních aplikacích Zoom.
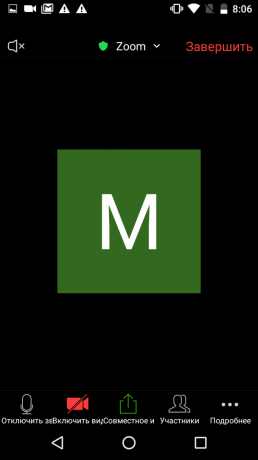
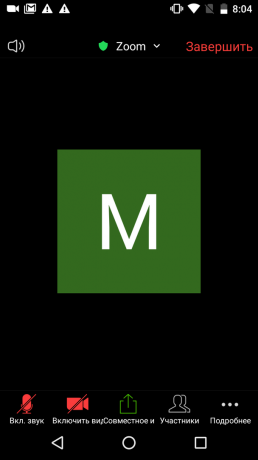
Je možné, že nebudete slyšet zvuk, protože máte zapnutý tichý režim (telefon). Chcete-li přepnout na reproduktor, klikněte na ikonu klaksonu v levém horním rohu a zkontrolujte zvuk. Pokud to nepomůže, zkontrolujte úroveň zvuku pomocí tlačítka pro zvýšení fyzické hlasitosti.
3. Zkontrolujte nastavení reproduktorů
- Kde by to mohlo fungovat: v desktopové a webové verzi Zoom.
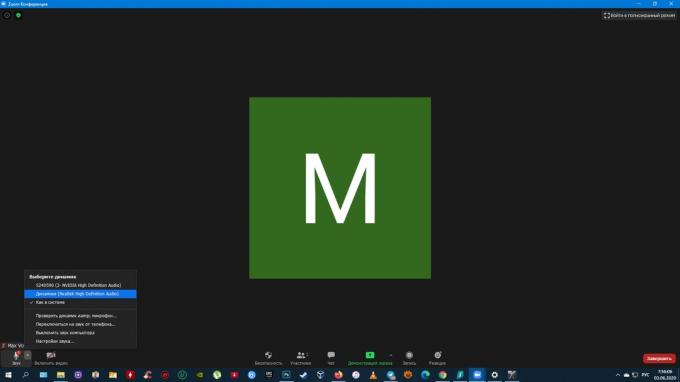
Ujistit se, že
Zvětšení používá pro zvukový výstup správné zařízení. Chcete-li to provést, klikněte na šipku vedle mikrofonu. Pokud je v sekci reproduktorů zobrazeno více než jedno zařízení, postupně vyberte každé a otestujte zvuk.4. Zkontrolujte mikrofony účastníků
- Kde by to mohlo fungovat: ve všech verzích Zoom.
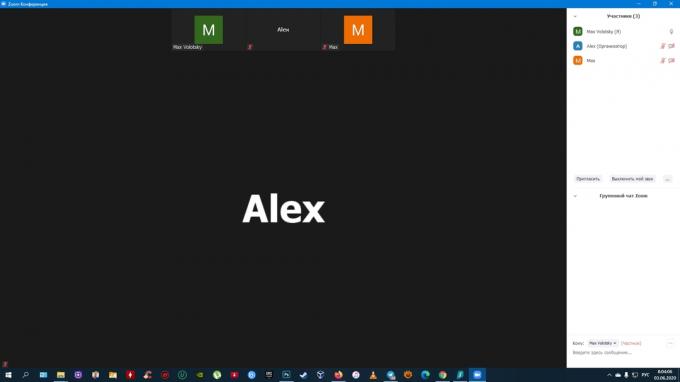
Pokud vidíte ikonu přeškrtnutého mikrofonu vedle jejich jmen v seznamu účastníků, požádejte je, aby v chatu zapnul zvuk. Za tímto účelem musí uživatel kliknout na ikonu mikrofonu v levém dolním rohu obrazovky konference. Pokud místo mikrofonu uvidí ikonu se sluchátky, požádejte je, aby na ni klikli a poté na tlačítko „Vstupte do zvukové konference z počítače“ nebo s podobným názvem.
Čtení nyní🔥
- Jak stahovat videa z YouTube do libovolného zařízení
Co dělat, když vás ostatní lidé neslyší
1. Povolit spojení se zvukem
- Kde by to mohlo fungovat: ve všech verzích Zoom.
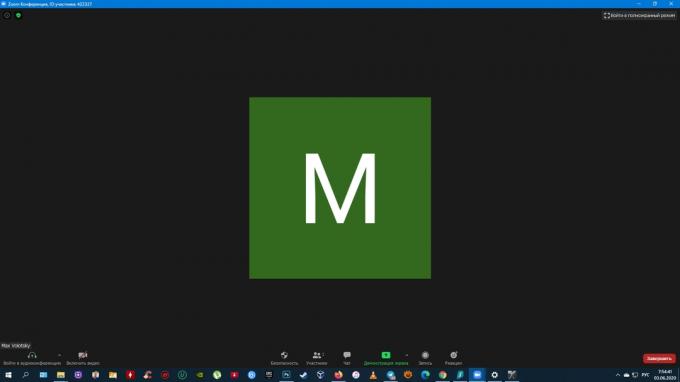
Pokud se v levém dolním rohu obrazovky konference zobrazí ikona s sluchátka a šipka znamená, že jste nepovolili zvukové připojení. V takovém případě klikněte na tuto ikonu a poté použijte tlačítko „Enter audio conference with computer "," Call using sound "nebo s podobným názvem - formulací na různých platformách lišit.
2. Zkontrolujte, zda je zvuk zapnutý
- Kde by to mohlo fungovat: ve všech verzích Zoom.
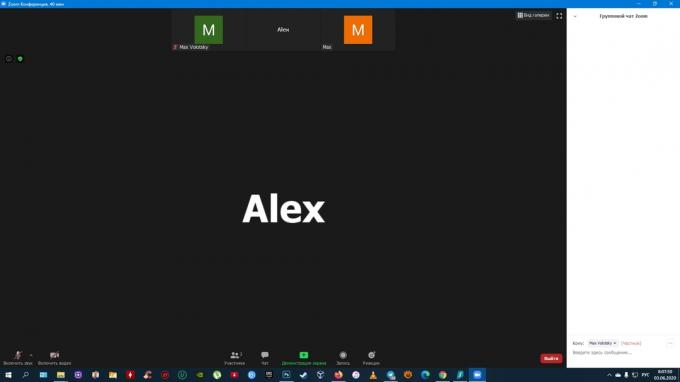
Pokud se v levém dolním rohu zobrazí ikona s přeškrtnutým mikrofonem, zvuk zakázán. Kliknutím na něj problém vyřešíte.
3. Zkontrolujte nastavení mikrofonu
- Kde by to mohlo fungovat: v desktopové a webové verzi Zoom.
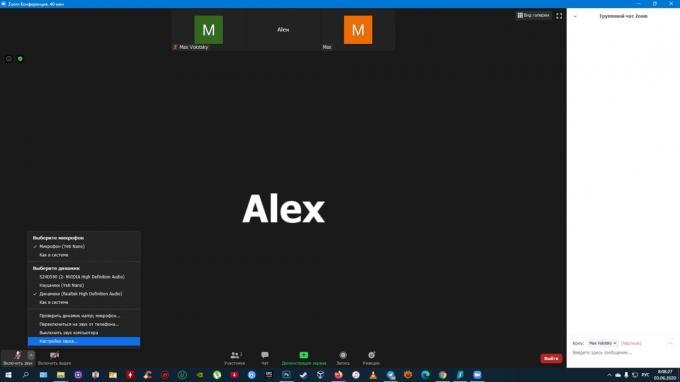
Klikněte na šipku napravo od ikony mikrofonu a vyberte možnost „Nastavení zvuku“. V nabídce, která se otevře, zkontrolujte hlasitost. Poté klikněte na název mikrofonu a pokud se zobrazí další zvuková zařízení, postupně zkontrolujte, zda je v každém z nich zvuk.
4. Zkontrolujte, zda má Zoom povolení mikrofonu
- Kde by to mohlo fungovat: ve všech verzích Zoom.
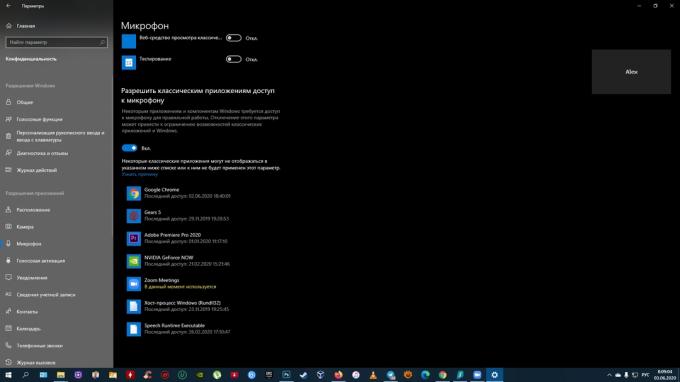
V systému Windows
Přejděte do Nastavení → Soukromí → Mikrofon. Pokud „Povolit aplikacím pro stolní počítače přístup k mému mikrofonu“ není aktivní, povolte jej.
V systému macOS
Klikněte na logo Apple a přejděte do System Preferences → Security & Privacy → Privacy → Microphone. Zkontrolujte, zda je v seznamu programů zaškrtnuto políčko Přiblížit.
V prohlížeči
Na kartě Lupa klikněte na ikonu ve tvaru zámku vedle adresy stránky. V zobrazeném nastavení webu vyberte možnost „Mikrofon“ a udělejte oprávnění. Pokud nemůžete tuto nabídku otevřít, zadejte do vyhledávače dotaz „jak udělit povolení mikrofonu“ a přidejte název svého prohlížeč.
V systému Android
Přejděte do nastavení OS, otevřete seznam nainstalovaných aplikací a vyberte Zoom. Pokud v seznamu oprávnění není přepínač vedle mikrofonu aktivní, klikněte na něj.
IOS
Přejděte do nastavení OS a vyberte „Soukromí“ → „Mikrofon“. Pokud v seznamu oprávnění není přepínač vedle mikrofonu aktivní, klikněte na něj.
Co dělat, když selže vše ostatní
Restartujte Zoom. Pokud zvuk nefunguje, zkuste restartovat zařízení a znovu nainstalovat aplikaci. Pokud to nepomůže, obraťte se na úředníka Zákaznická podpora.
Přečtěte si také🎙💻🎧
- 50+ videokonferenčních pozadí se skvělým zvětšením
- Jak si vybrat nejlepší software pro videokonference. Porovnání hlavních možností
- 8 důvodů, proč se vzdát Skype a Zoom ve prospěch Discord
- Jak videokonference z domova a neztratit se
- Jak vylepšit zvuk na Zoom, Skype a dalších službách pomocí NVIDIA RTX Voice



