Jak vložit heslo na USB flash disk: 5 pracovních způsobů
Vzdělávací Program Technologie / / December 29, 2020
Různé možnosti ochrany dat pro Windows, macOS a Linux, stejně jako řešení pro různé platformy.
1. BitLocker ve Windows
- Vhodné pro: Majitelé Windows PC.
- Výhody: snadnost použití.
- Nevýhody: k dispozici pouze v maximální a podnikové verzi OS.
Jak to funguje
Standardní funkce šifrování existuje již od Windows Vista. Umožňuje vám zašifrovat obsah libovolného disku a poskytuje k němu přístup až po zadání hesla. Existuje však jedna námitka: BitLocker chybí v základních edicích Okna.
Jak nastavit heslo
Vyhledejte nástroj BitLocker a otevřete jej.
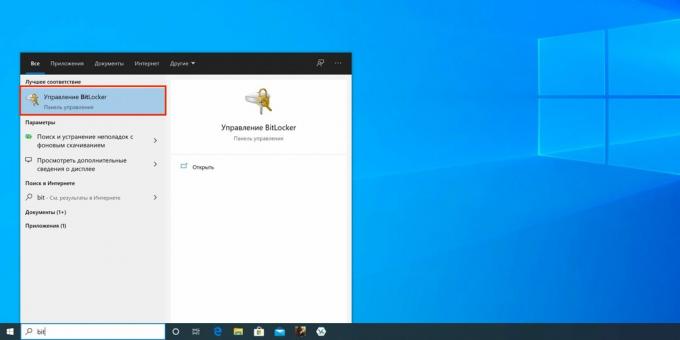
Klikněte na Zapnout nástroj BitLocker vedle požadované jednotky v seznamu.
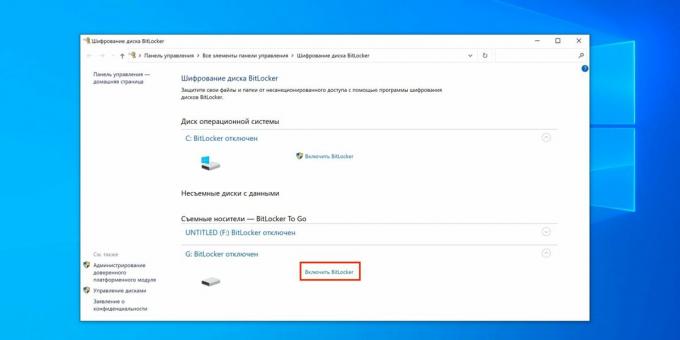
Počkejte na dokončení procesu inicializace.
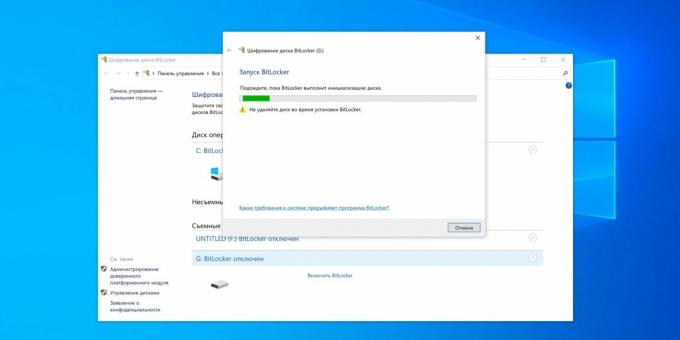
Zaškrtněte políčko „Odemknout disk pomocí hesla“, dvakrát zadejte kombinaci kódů a klikněte na „Další“.
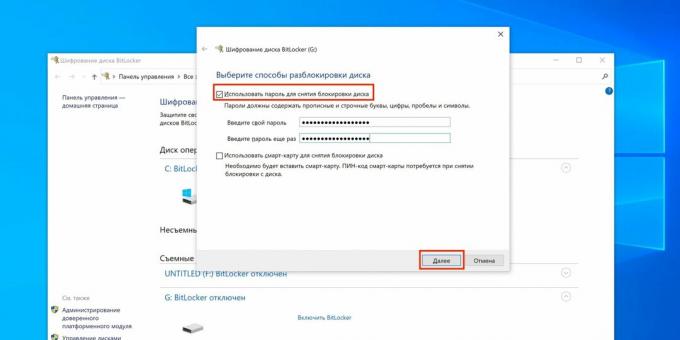
Vyberte jednu z možností pro zálohování klíče pro obnovení a klikněte na Další.
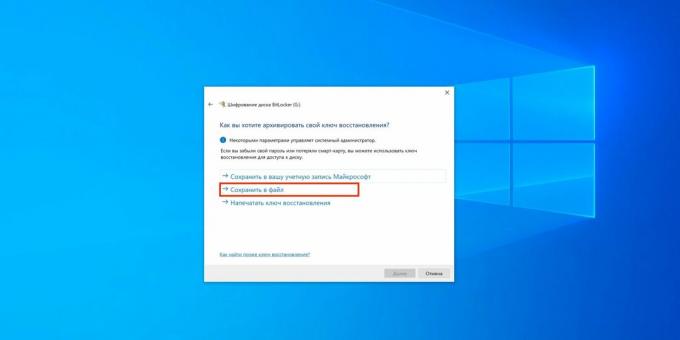
Zadejte požadované umístění úložiště pro klíč a klikněte na „Uložit“.
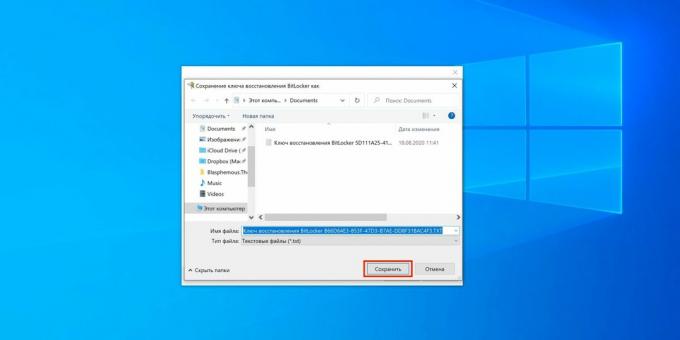
Znovu klikněte na Další.
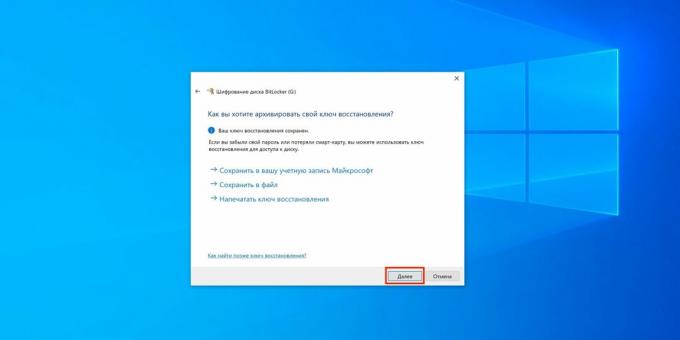
Pokud je disk nový, vyberte možnost „Šifrovat pouze použité místo“ nebo „Šifrovat celý disk “- pokud již obsahuje soubory. Klikněte na „Další“.

Zaškrtněte „Režim kompatibility“ a znovu klikněte na „Další“.

Klikněte na „Spustit šifrování“.
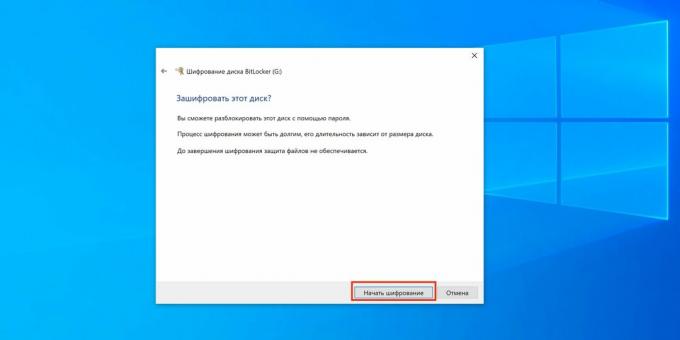
Počkejte, až se proces dokončí. V případě potřeby je možné jej pozastavit pomocí tlačítka „Pozastavit“.
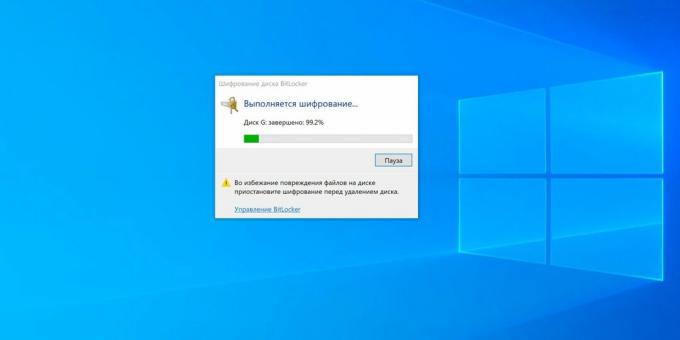
Když je nyní připojena jednotka USB flash, zobrazí se oznámení, že disk je šifrovaný. Kliknutím na něj odemknete.
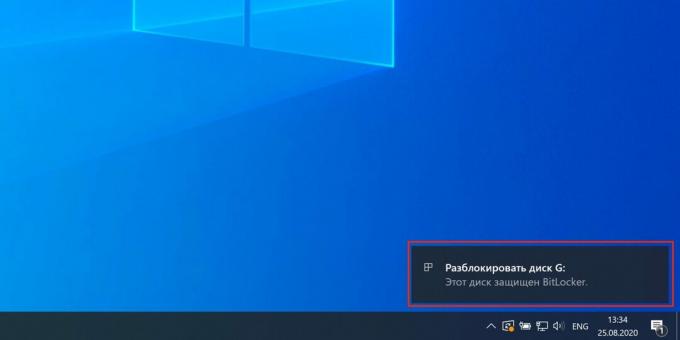
Zadejte heslo do okna, které se otevře, a klikněte na „Odblokovat“.
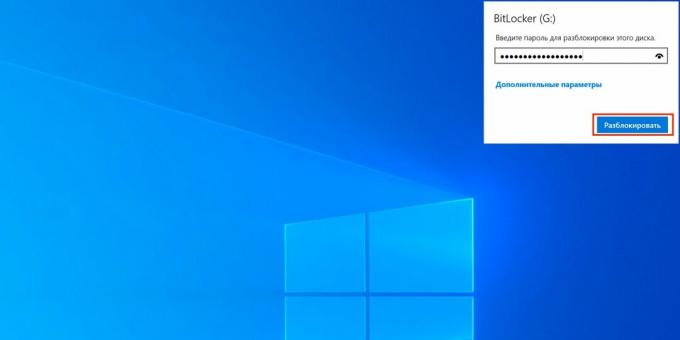
Jednotka flash se nyní zobrazí v Průzkumníku.
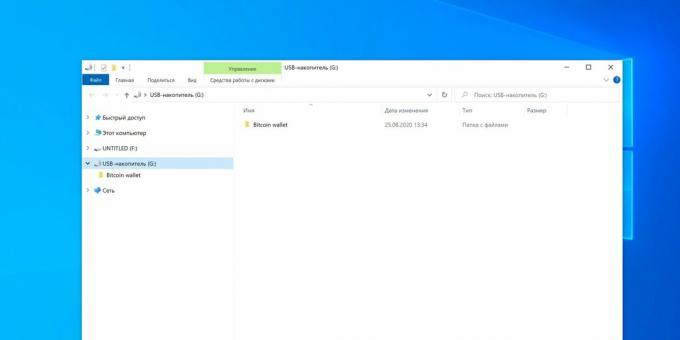
2. Archivovat heslo
- Vhodné pro: ti, kteří se nechtějí příliš obtěžovat.
- Výhody: funguje v jakémkoli OS.
- Nevýhody: možnost kompromisu.
Jak to funguje
Ne tak úplné řešení, které má přesto právo na život a je docela efektivní pro malý počet souborů. Místo šifrování celého disku můžete použít možnost nastavit heslo pro archiv, které je k dispozici v libovolném archivátoru, například ve WinRAR. V tomto případě archivováno složku s potřebnými soubory, které se extrahují pouze po zadání kombinace kódů. Na konci práce se znovu vytvoří archiv chráněný heslem a původní složka se soubory se odstraní.
Jak nastavit heslo
Vyberte složku, pro kterou chcete nastavit heslo, a otevřete místní nabídku.
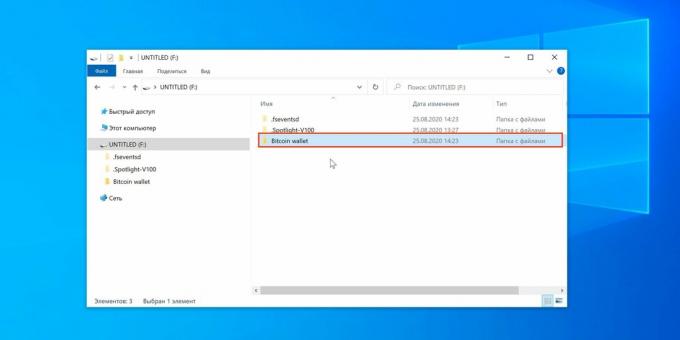
Vyberte „Přidat do archivu“.
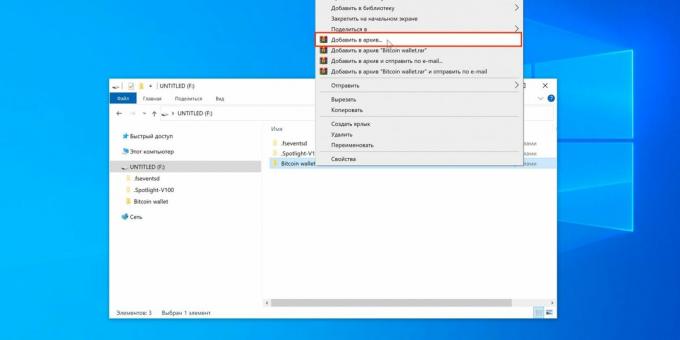
Zadejte požadované parametry archivace a klikněte na „Nastavit heslo“.
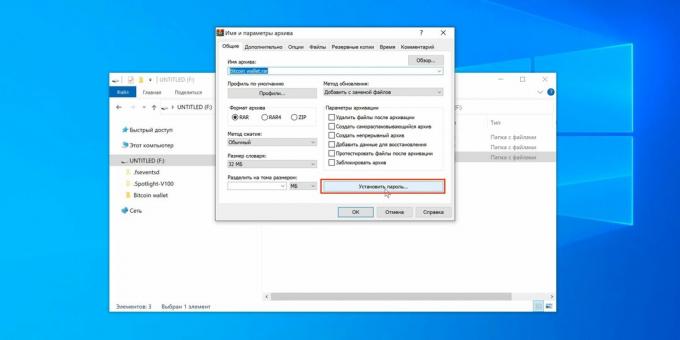
Zadejte heslo dvakrát a klikněte na „OK“.
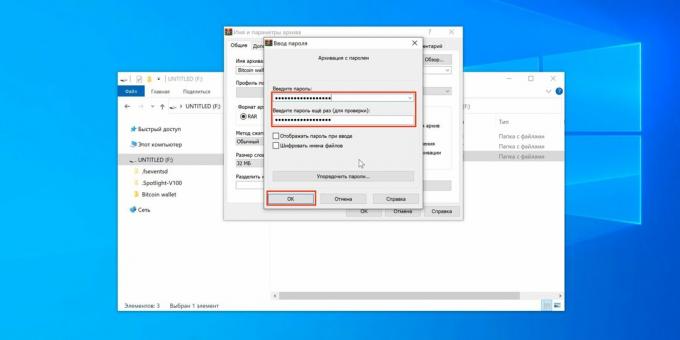
Znovu klikněte na „OK“.
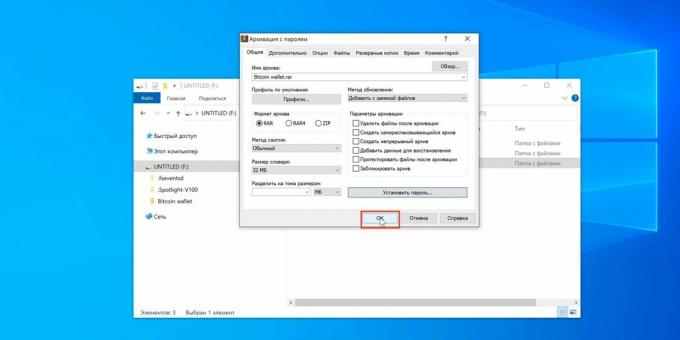
Počkejte na dokončení zálohování.
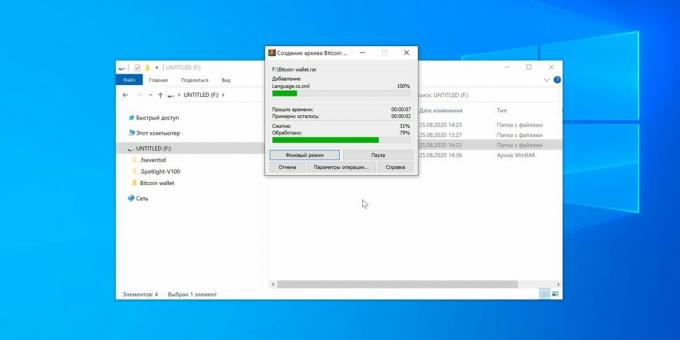
Nyní, když se pokusíte extrahovat soubory, budete muset zadat dříve nastavené heslo. Obsah archivu si můžete prohlédnout bez přístupového kódu.
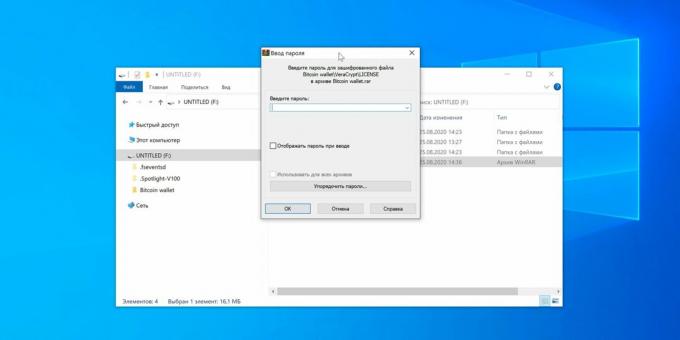
3. Disk Utility v systému macOS
- Vhodné pro: Uživatelé počítačů Mac.
- Výhody: Značkové řešení Apple, snadné použití.
- Nevýhody: nelze žádat o flash disky se soubory, pouze pro formátované zařízení.
Jak to funguje
Počínaje High Sierra má macOS schopnost formátovat disky na souborový systém APFS, který umožňuje použití šifrování a podle toho otevírá přístup k obsahu disku až po zadání Heslo. Jedná se o standardní funkci, takže je vysoce stabilní a jednoduchá.
Jak nastavit heslo
Otevřete Disk Utility pomocí Spotlightu nebo ze složky Aplikace → Nástroje. Klikněte na ikonu „Zobrazit“ a vyberte „Zobrazit všechna zařízení“.
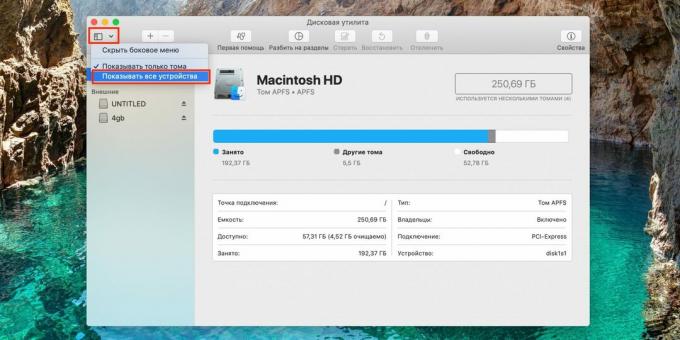
Zvýrazněte disk v seznamu vpravo, klikněte na „Vymazat“ a v položce „Schéma rozdělení“ vyberte „Schéma rozdělení GUID“.
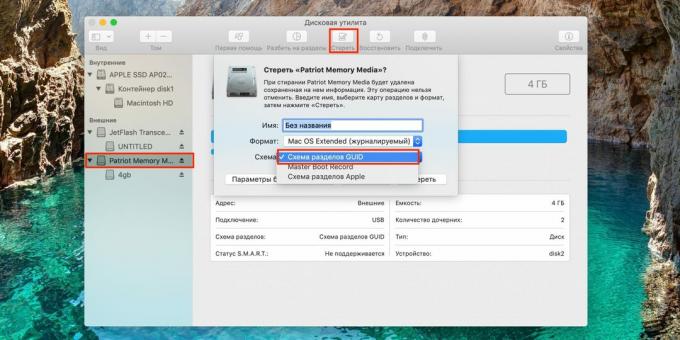
Nyní v rozbalovací nabídce „Formátovat“ vyberte „APFS (šifrované)“.
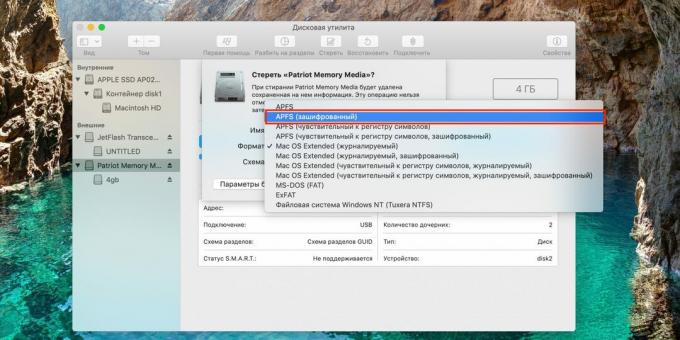
Nastavte heslo, přidejte nápovědu a klikněte na „Vybrat“.

V případě potřeby změňte název disku a klikněte na „Vymazat“.
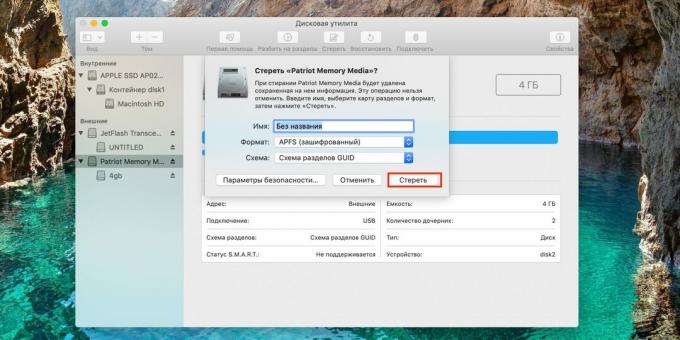
Počkejte, až budou použity všechny změny.

Po dokončení procesu klikněte na Dokončit.
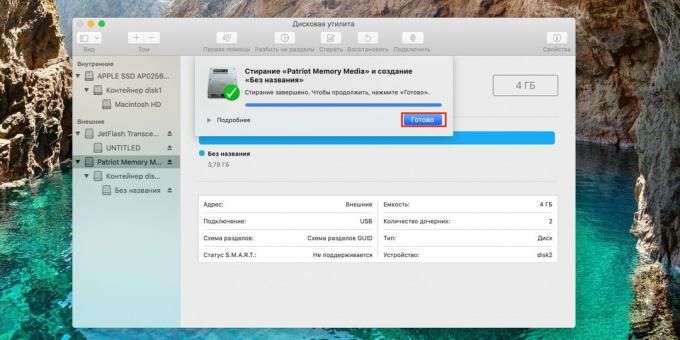
Nyní, pokaždé, když k počítači Mac připojíte jednotku flash, budete vyzváni k zadání odblokovacího kódu. Zadejte heslo a klikněte na „Odebrat ochranu“.

Jednotka se poté zobrazí ve Finderu.
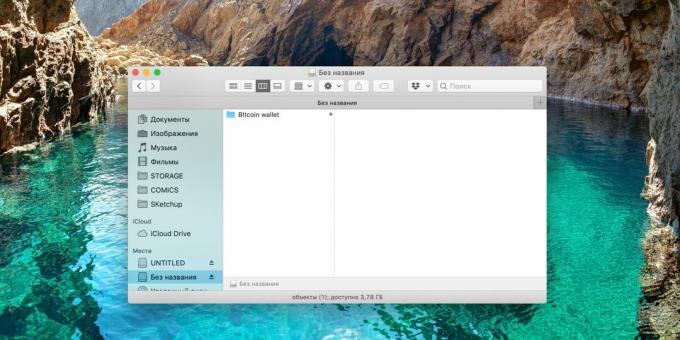
4. Obslužný program disků v systému Linux
- Vhodné pro: Majitelé počítačů se systémem Linux.
- Výhody: snadnost použití.
- Nevýhody: nelze použít pro flash disk se soubory, pouze pro formátované zařízení.
Jak to funguje
V moderní Linuxové distribuce v APFS existuje analog BitLocker a šifrování disku. Funkce funguje stejným způsobem: po konfiguraci lze USB flash disk zobrazit až po zadání hesla. Je důležité na to nezapomenout, protože šifrovaný disk bez něj nelze naformátovat. Po nastavení hesla bude jednotka flash samozřejmě fungovat pouze v systému Linux a v jiných operačních systémech nebude rozpoznána.
Jak nastavit heslo
Pomocí vyhledávání otevřete standardní nástroj „Disky“.

Vyberte USB flash disk v postranní nabídce a stiskněte znaménko mínus pro vymazání oddílu. Vezměte prosím na vědomí, že veškerý obsah bude zničeno! V případě potřeby si nejprve uložte důležité soubory.
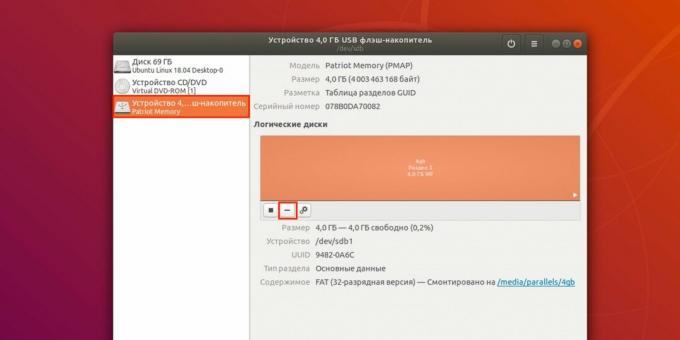
Potvrďte kliknutím na „Odstranit“.
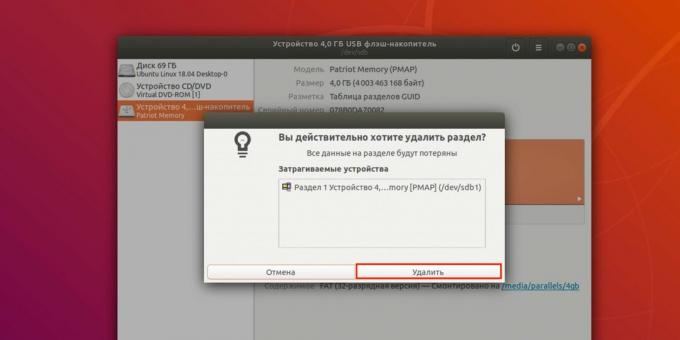
Nyní vytvořte novou sekci kliknutím na znaménko plus.
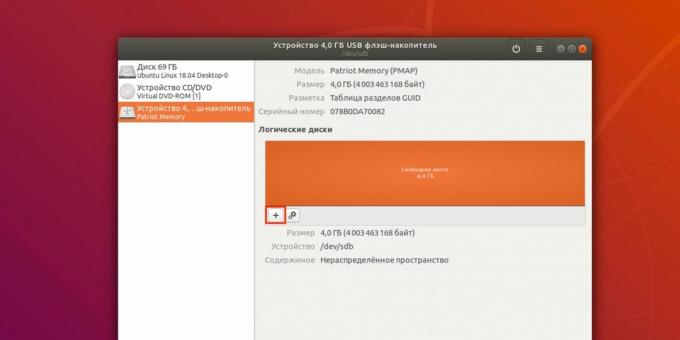
Zadejte velikost sekce a klikněte na „Další“.
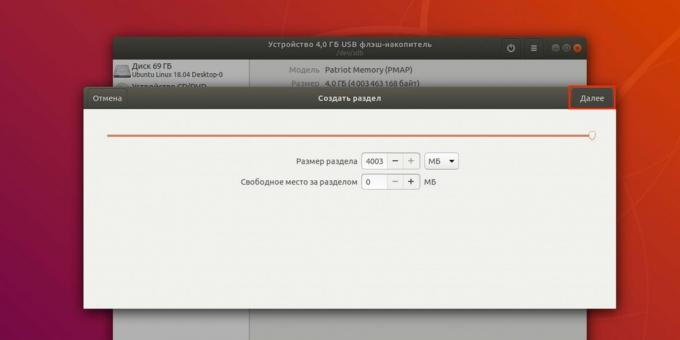
Vyberte typ „Interní disk pro použití pouze v systémech Linux (Ext4)“ a zaškrtněte políčko vedle „Svazek chráněný heslem (LUKS)“. Klikněte na Další.
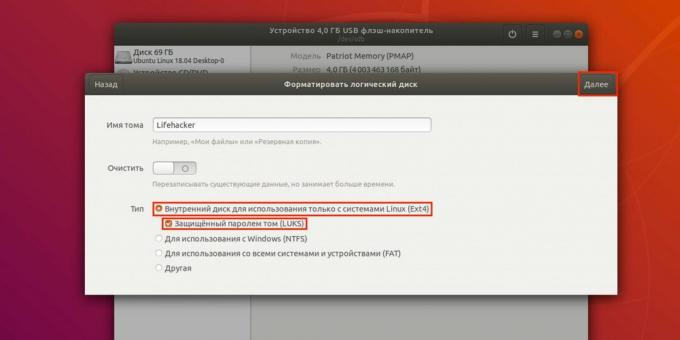
Nastavte heslo, zopakujte jej a poté klikněte na „Vytvořit“.
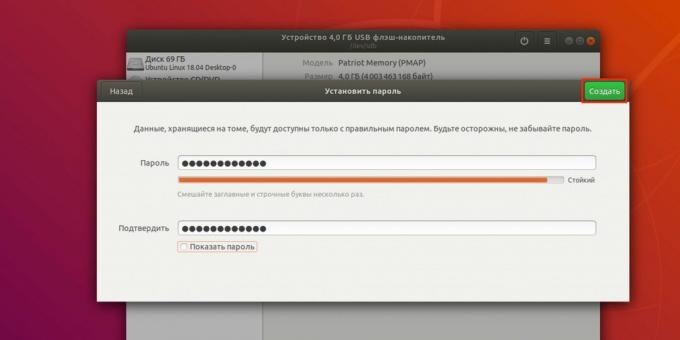
Nyní, když připojujete flash disk, systém vás vyzve k zadání kombinace kódů pro odblokování disk.
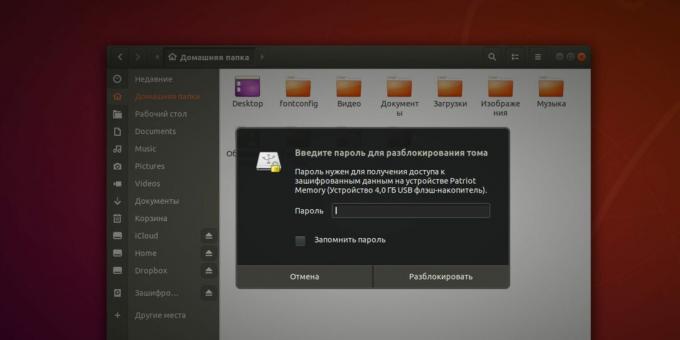
5. Aplikace VeraCrypt
- Vhodné pro: pro ty, kteří potřebují maximální kompatibilitu.
- Výhody: pracovat v jakémkoli OS.
- Nevýhody: relativní složitost.
Jak to funguje
VeraCrypt, jedna z nejpopulárnějších aplikací pro šifrování disku zdarma, vám umožňuje poskytnout mnoho různých nastavení zámku. Může vytvářet samostatné zabezpečené kontejnery a plně zašifrovat vybrané jednotky. Chcete-li takový disk odemknout a připojit k systému souborů, budete muset zadat heslo. Zároveň je možné z důvodu dostupnosti verzí pro různé platformy uzamknout flash disk na jednom počítači a číst na kterémkoli jiném s nainstalovaným VeraCryptem.
Jak nastavit heslo
Stáhněte si aplikaci do tento odkaz a Nainstalujte. Otevřete VeraCrypt a klikněte na Vytvořit svazek.

Vyberte možnost Vytvořit svazek v rámci oddílu / jednotky a klikněte na Další.
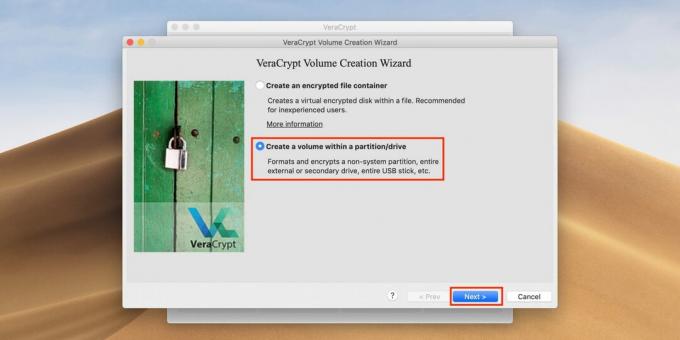
Dále zkontrolujte standardní objem VeraCrypt a klikněte na Další.

Pokračujte zadáním hesla k účtu (uživateli nebo správci) a klepněte na OK.

V seznamu vyhledejte svou jednotku USB flash podle velikosti a názvu a poté klikněte na OK.

Znovu klikněte na Další.
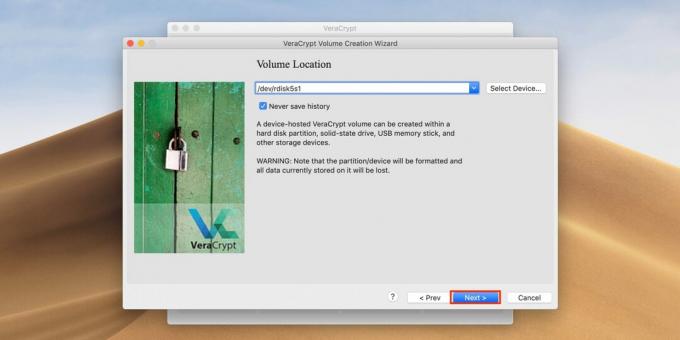
Potvrďte vybraná nastavení kliknutím na tlačítko Ano.
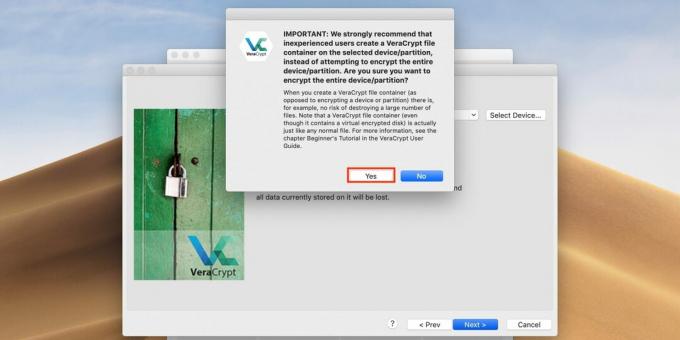
Opětovným kliknutím na Ano potvrďte formátování disku. Mějte na paměti, že všechno soubory na to bude smazáno!
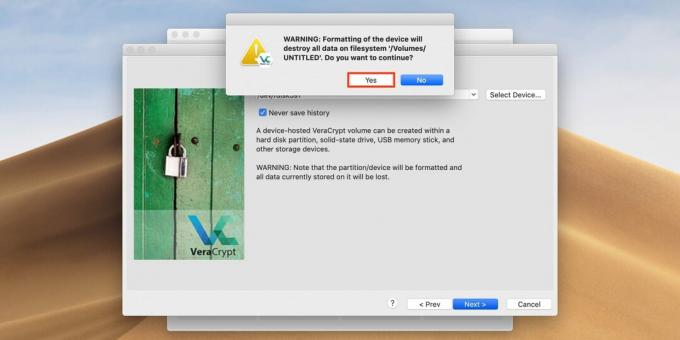
Vyberte šifrovací algoritmus. Můžete ponechat výchozí AES. Poté klikněte na Další.

Zadejte heslo pro odemčení flash disku a klikněte na Další.
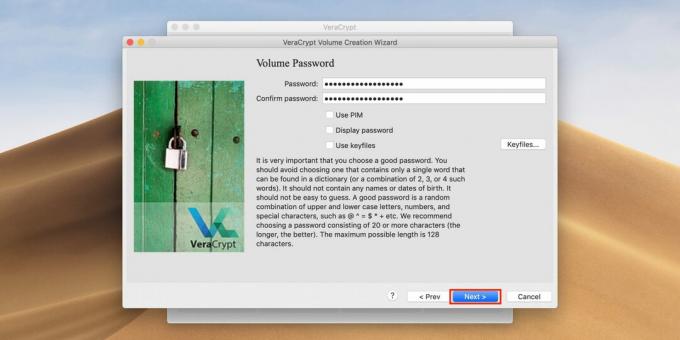
Zvolte první možnost, pokud nebudete na flash disk ukládat soubory větší než 4 GB, nebo druhou, pokud to plánujete. Znovu klikněte na Další.
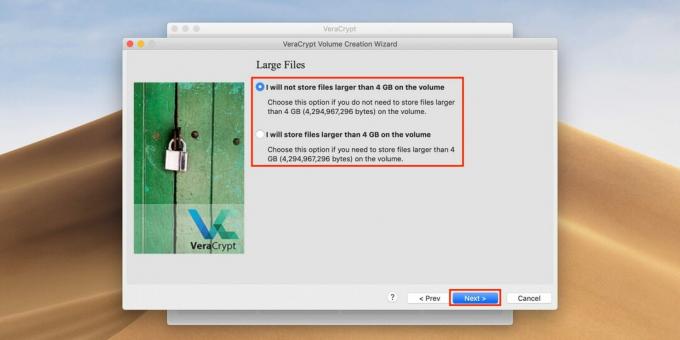
Zaškrtněte políčko vedle možnosti Rychlé formátování pro rychlé formátování a klikněte na Další.
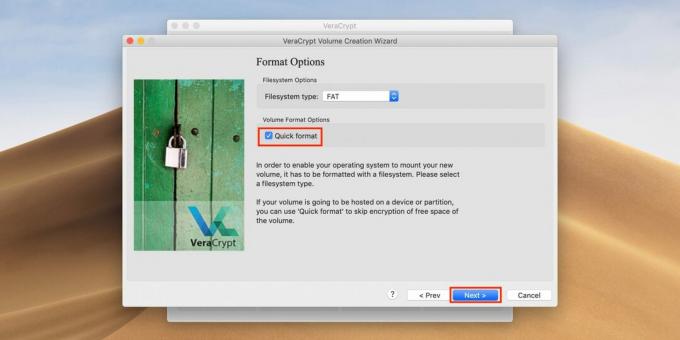
Hýbat se myš uvnitř okna programu, dokud není indikátor průběhu plný, a klikněte na Formátovat.
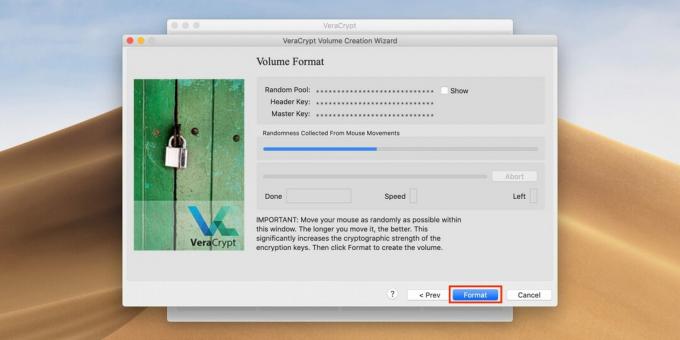
Klepnutím na Ano potvrďte odstranění obsahu disku.

Po dokončení klikněte na OK.
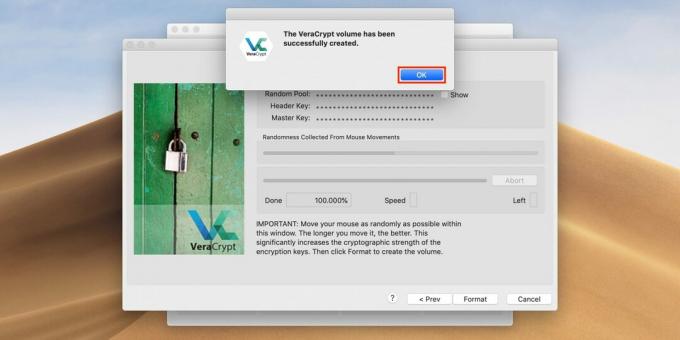
Nyní klikněte na Konec a ukončete rozhraní pro vytváření disků. Vše je připraveno.

Chcete-li odemknout jednotku flash, otevřete VeraCrypt a klikněte na Vybrat zařízení.
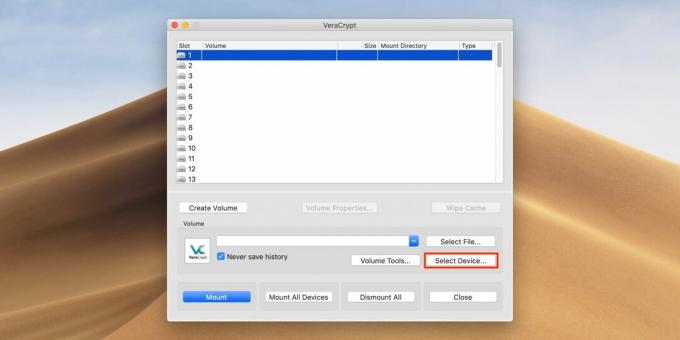
Najděte jednotku v seznamu a klikněte na OK.
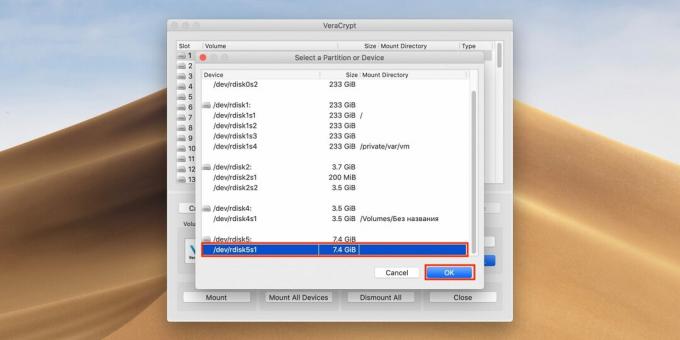
V hlavním okně aplikace klikněte na tlačítko Připojit.
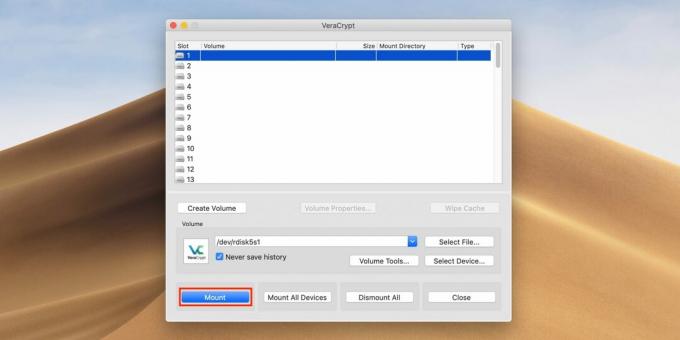
Zadejte heslo pro odemčení flash disku a klikněte na OK. Nyní se připojí k systému a zobrazí se ve správci souborů.
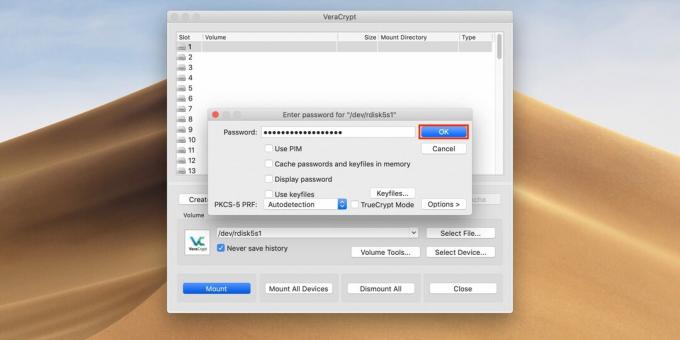
Po dokončení práce s jednotkou flash spusťte VeraCrypt, vyberte disk a kliknutím na Odpojit se odpojte.
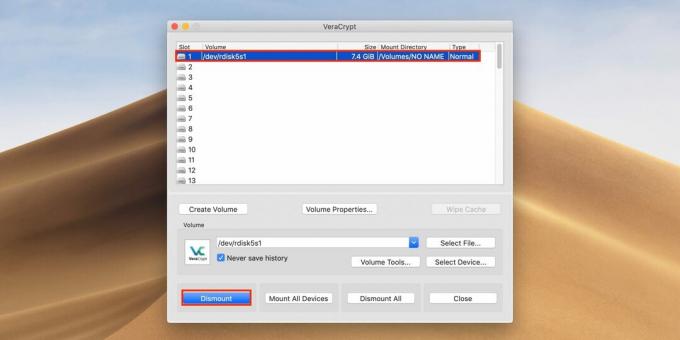
Přečtěte si také🖥💿🔑
- „Soubor je příliš velký“: co dělat, pokud data nejsou zapsána na USB flash disk
- Jak formátovat jednotku USB flash v systému Windows nebo macOS
- 6 důvodů, proč neukládat hesla do svého prohlížeče
- Jak chránit osobní údaje na internetu
- Jak nastavit opravdu silné bezpečnostní heslo pro iPhone a iPad



