20 Option klíč k dispozici na Mac, které mnozí ani nevědí,
Macos / / December 26, 2019
Cut and paste
V souborech OS X nelze snížit. Mohou se pohybovat pouze nebo inzerci drag-kopírování a následné odstranění zdroje. Ale jestli opravdu chcete, můžete.
K tomu, jednoduše zkopírovat soubor, který chcete, ale vložit jej do nové složky, a ne jako obvykle s pomocí klávesových zkratek ⌘ + V (Command + V), a další, a podržením klávesy ⌥ (Option). Stejně tak tento trik funguje pro panely nabídek: podržením klávesy ⌥ (Option) vyberte možnost „Vložit objekt“ se změní na „Move objekt“, které potřebujeme.
Mazání souborů, aniž by museli přesunout do košíku
Ve výchozím nastavení jsou všechny soubory po odstranění padají do koše, kde mohou být obnoveny nebo trvale odstraněny. Nebylo nutné pak ještě dál Empty Trash, Soubory lze odstranit najednou.
K tomuto účelu, namísto kombinace ⌘ + ⌫ (Command + Delete), by měla být použita ⌥ + ⌘ + ⌫ (Option + Command + Delete). Prostřednictvím panelu nabídek je totéž lze provést tím, že drží ⌥ (Option) a poté zvolte „Soubor“ - „okamžitě odstranit.“
Vymazání historie Safari
historie prohlížeče - je choulostivá věc, které se čas od času nutné vyčistit alespoň ke zvýšení výkonu. nicméně safari spolu s příběhem, a také odstraní nastavení cookies z navštívených stránek, které budete souhlasit, není vždy nutné.
A nám opět šetří klíčovou magic Option. Držet ji, otevřete nabídku „Historie“ a vyberte změněnou položku „Vymazat historii, ale udržet datové stránky.“ Hotovo!
restart Finder
Jediný program OS X, která nemůže být dokončena, je nálezce. Nicméně, někdy ještě nastat situace, kdy je třeba restartovat (například pro vstup v platnost, co někteří změny).
Nejjednodušší způsob, jak to udělat - otevřete kontextovou nabídku klepnutím pravým tlačítkem myši na ikonu Finderu v Docku, ale jak jste pravděpodobně uhodli, není jen tak, a podržte ⌥ (Option).
Kopírovat cestu k souboru nebo složky
Chcete vložit přímou cestu k souboru v libovolné aplikaci? Žádný problém!
Přejděte do složky s požadovaným souborem (nebo jiné složky), a otevřete nabídku klepnutím pravým tlačítkem myši. nyní klikněte ⌥ (Option), a jako mávnutím kouzelného proutku, uvidíte novou položku - „Kopírovat cestu k ...“.
Rychlý přechod do „knihovny“
«Library» (Knihovna) - složka obsahující různé uživatelská data a nastavení. Jak to lze přistupovat pomocí Finderu, ale je to mnohem jednodušší a rychlejší, jak to udělat s naší oblíbenou klávesou ⌥ (Option).
V hledání, otevřete menu „Go“ a držení ⌥ (Option) vyberte "knihovna".
Zapnutí funkce „Nerušit“
že ohnisko v práci, první věc, kterou je třeba vypnout oznámení, ale nemusí to nutně Smack závěrky notifikační centrum, a štěkat příslušnou sklenici. Není v layfhakerski ji.
Je lepší stačí kliknout na ikonku v oznamovací centru hlavního menu udržet víte, jaký klíč sami. :)
změnit výchozí aplikaci pro specifické soubory na
OS X může otevřít všechny běžné typy souborů ve standardních aplikacích. Máte-li více aplikací pro otevírání určitých typů souborů, pak je vyberte jako výchozí program nemusí bloudit a hledat nastavení případně para. Existuje lepší cesta.
Jen je třeba otevřít Finder a poté klepněte pravým tlačítkem myši na soubor, stiskněte ⌥ (Option). Po tom, vyberte „Otevřít s“ změnou „Vždy otevřít v programu,“ a budeme mít pouze vybrat požadovanou aplikaci z rozevíracího seznamu. To samé lze provést pomocí položky „Soubor“ v liště menu.
ukládání souborů
V době Edit File OS X opravdu zajímá pro něj, a všechny změny, které nabízí pro nahrávání v duplikátu. Ale pokud jste právě potřebujete, aby pokrok v jiném souboru, můžete použít „skrytý“ příkaz.
V menu „Soubor“ je třeba stisknout ⌥ (Možnost) a zvolte položku menu „Uložit jako.“ Pro ty, kteří dávají přednost zkratkyMěli pamatovat kombinaci ⌥ + ⇧ + ⌘ + S (Option + Shift + Command + S).
Přesné nastavení jasu, podsvícení a ovládání hlasitosti
Scale nastavuje jas displeje, hlasitost a podsvícení klávesnice má 16 odstínů. Někdy je to dost, a někdy ne.
Snížit skokovou změnu je možné, pokud funkčními klávesami F1 - F2, F5 - F6, F10 - F11 add mix ⇧ + ⌥ (Shift + Option). V tomto případě je rozsah každé divize bude dále rozdělena do čtyř i kousky.
Zadávání speciálních znaků
Speciální znaky Může být zaveden z panelu „Emodži a symboly“, která je skryta v menu „Klávesnice“. Tam sestavena kompletní tabulka symbolů, rozdělené do kategorií. Pokud nejste v pokušení takového způsobu je, je tu další.
Pomocí klávesy ⌥ (Volitelné příslušenství), můžete rychle zadávat různé speciální znaky přímo z klávesnice. Například, kombinace ⇧ + ⌥ + K (Shift + Alt + K) vstupuje do znaku Vidíte po celou dobu v liště menu. Podobně můžete zadat ikony měna, aritmetických operací a každá jiná. Dokud si pamatovat umístění znaků, můžete špehovat, včetně nabídky na obrazovce klávesnice (klikněte na ikonu vstupního zdroje, pak „Display panel“ klávesnice „).
Zobrazit všechny podsložky ve Finderu
Zobrazení souborů v režimu seznamu nálezce docela pohodlné. Jediná věc, nepříjemné je nutné ručně otevřít každý podsložky. Ale tento problém lze překonat, pokud nechcete zapomenout klíče Option.
Stačí kliknout na šipku hlavní složku, podržte ⌥ (Option), a celý strom složek se před vámi objeví.
Přeskakování duplikovány při kopírování souborů
Při kopírování souborů do složky, která již existuje přítomen, zobrazí se dialogové okno s výzvou, aby oba soubory, změnit nebo zastavit kopírování proces.
Ve skutečnosti je tu další skrytá volba: možnost přeskočit kopírování duplicitní soubory, a bude-li stisknutím dialogového okna Option klíč.
Zrušte objekty
Pravděpodobně jste obeznámeni s klávesovou zkratku ⌘ + A (Command + A), který funguje ve všech aplikacích a umožňuje vybrat všechny položky nebo obsah. Finder je opakem této akce.
Chcete-li zrušit objekty, zda soubory nebo složky, stiskněte stejnou kombinaci, ale přidáním klíče k němu ⌥ (Option). Zde je návod: ⌥ + ⌘ + A (Option + Command + A).
Skrytí okna a nucené ukončení aplikace
Na rozdíl od Windows, OS X aplikace může mít několik oken, a pokud máte potřebu vykazovat žádnou z nich, skrývá zbytek, to lze snadno provést pomocí ikony v doku. A, samozřejmě, klíč Option. :)
Klepněte pravým tlačítkem myši na ikonu aplikace, je třeba stisknout ⌥ (Možnost) a zvolte "Hide Others". Tam se objeví vyberte „Force Quit“, který uzavře nereagující aplikace.
Přístup k nastavení různých funkcí
Možnosti zobrazení, zvuk, klávesnici a Mission Control lze změnit výchozí nastavení, ale může být jednodušší způsob.
Chcete-li volat na možnosti, jako je například zobrazení, jednoduše stiskněte ⌥ + F1 (Alt + F1). U ostatních funkcí - podobně jako to - byste měli použít kombinaci ⌥ + F3 (Varianta + F3), ⌥ + F5 (Alt + F5) a tak dále.
Zobrazí podrobné informace o síti
Pokud kliknete na ikonku Wi-Fi panel nabídek, zobrazí se seznam dostupných sítí a možností několik nastavení. Nicméně, zde si můžete prohlédnout podrobné informace o aktivní síti Wi-Fi, včetně rychlosti připojení, IP adresy a Mac, a další.
Pravděpodobně jste už věděli, co udělat pro to, ale jen v případě, že říkám: je třeba kliknout na ikonu Wi-Fi, podržte ⌥ (Option).
Přechod k prezentaci v Quick Look
Funkce Quick Look, která umožňuje prohlížet soubory stiskem mezerníku, jeden z mých oblíbených funkcí Finder. Mohlo by se zdát, že již nic zlepšovat, ale zde bylo zaznamenáno není všudypřítomný Option klíč.
Mluvím o prezentaci, jít tam, kam chcete rozšířit okno s náhledem na celou obrazovku, nebo jej spustit pomocí kontextového menu. Takže pokud potřebujete rychle skenovat více obrázků v prezentaci, zvolte jej v nástroji Hledání a stiskněte tlačítko není jen prostor, ⌥ + Mezerník (Option + blank).
Otevření nastavení Dropbox
Kliknutím na ikonu Dropbox v liště menu jsou zobrazeny poslední soubory. Pro stejný, dostat se do nastavení, je třeba dodatečně klikněte na pop-up okna na převodovce.
Pokud další pohyby nejsou ve vašich plánech, pak otevřete nastavení kliknout na ikonku v liště menu, podržte ⌥ (Option), a všechno bude mnohem rychlejší.
Přeskočit potvrzovací dialogy se
Po restartu Mac, systém vás požádá jedno, zda chcete otevřít všechny spuštěné aplikace po přihlášení. Není pochyb o tom, to je užitečná vlastnost, ale někdy je to nepříjemné.
Aby se zabránilo dialogy potvrďte svou akci, prostě něco, a je třeba, aby se držte ⌥ (Volitelné) stisknutím tlačítka „Obnovit“.
prémie
Doufejme, že po přečtení tohoto článku budete používat klávesy Option častěji. Je-li jeho poloha se necítíte dobře, tam je dobrá zpráva: Užitečné Option klíč může být přidělen k prakticky k ničemu Caps Lock. Ona a rozměry více, a je mnohem pohodlnější.
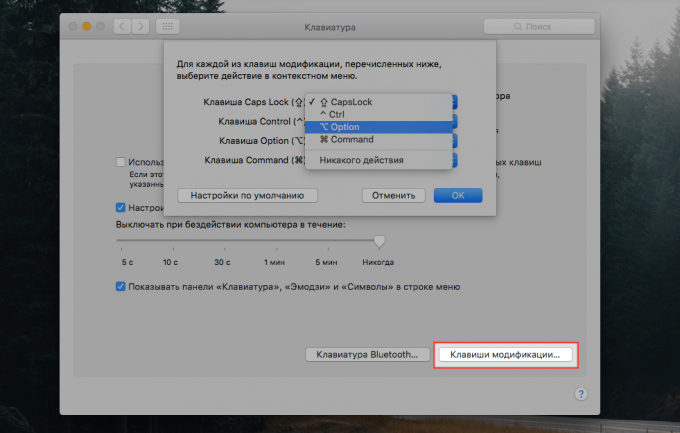
Tady nejsou žádné tajemství. Absolutně. Vše je provedeno pomocí standardních prostředků prostřednictvím nastavení klávesnice. Požadovaná volba je na kartě „Klávesnice“, kde byste měli kliknout na „modifikátor klíč“ a specifikovat v rozevíracím seznamu pro klávesu Caps Lock nahradit klávesu Option.

