Tajemství Microsoft Word, který bude zjednodušit a urychlit svou práci
Work And Study / / December 25, 2019
Skutečný zájem čtenářů Layfhakera článek o 10 funkcí Microsoft Word, které jsou užitečné uplatnit ve své práci, dal jasně najevo, že předmět stojí rozvíjí. Dobře, pojďme pokračovat.
1. Vyměnit výchozí písmo
Vaše osobní preference a firemní záznamy standardy řízení vyžaduje použití nějaké konkrétní velikosti písma, jako je například Arial, 14 pt. Je to škoda, samozřejmě, že Word neví o tom, a čas od času po zahájení nabídek vytisknout Calibri, 11 pt. Takže si znovu a znovu změnit písmo pro každý nový dokument. Trvá sekundu, ale rozsah minulých let - hodinky. Možná je na čase, aby jednou provždy se vypořádat s tím?
Specifikovat druh a velikost písma, která bude použita jako výchozí pro všechny nové soubory.
Přejděte na kartu „Home“, aktivuje dialog „Font“, nastavení požadované hodnoty a klikněte na „Výchozí“ v levém dolním rohu. Budete dotázáni, zda chcete uložit změny do aktuálního souboru nebo všechny dokumenty. Neváhejte se spokojit s sekundu.

2. Použít synonyma base
Samozřejmě, že bude vědecké přínosy exaktních věd a právní dokument se silným slovníkem nesnáší střídání termínů. Ale poludelovom a obyčejný dopis je přijatelný (nebo dokonce stačí) používat různá slova s podobnými významy. Takže váš text ztratí monotónnost, zlepšit čitelnost, barvu a získat celek bude vás v tom nejlepším světle. Avšak to, co v případě, že slovník není tak velký, nebo hlava odmítá myslet? Nekonečně leze ve vašem prohlížeči o pomoc?
Vestavěné Word tezaurus vám pomůže bezproblémový pick synonyma.
Nalézt často opakuje slovo a klikněte na něj myší při držení tlačítka Alt. Na pravé straně obrazovky se zobrazí okno zprávy v dolní části a najdete slovník synonym.
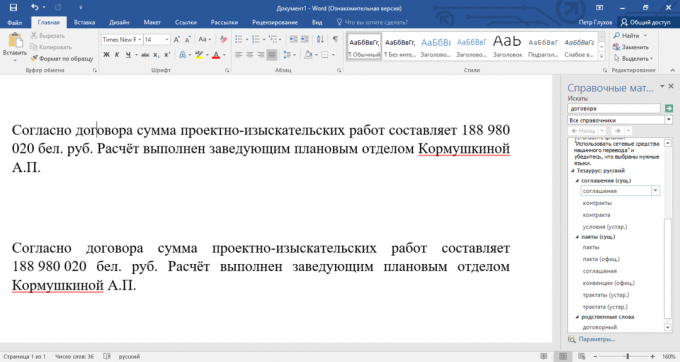
3. Rychle přesunout položky v seznamu
Není žádným tajemstvím, že s odrážkami a číslované seznamy usnadňují vnímání informací. Oční lpí na jejich jednotlivých složek a přechází Analyzovanou struktury našeho mozku, která usnadňuje zapamatování. To je důvod, proč reklama, prezentace, zprávy a plány pro život jsou často postaveny na základě seznamů. Všechno je v pořádku, ale ne každý chce komunikovat s nimi na prvním místě vzhledem k formátování nepříjemnosti. Zvláštním případem - pohybující oček vzhledem k sobě navzájem, které obvykle probíhá za doprovodu kontinuální kopipasta. Dost násilí proti C a V.
Kombinace Alt + Shift + ↑ (↓), se bude pohybovat aktuální prvek v předem určeném směru.
Nicméně, tyto klávesy fungují na bodech. Můžete zaklínit kusy textu, a to i mezi položkami seznamu.
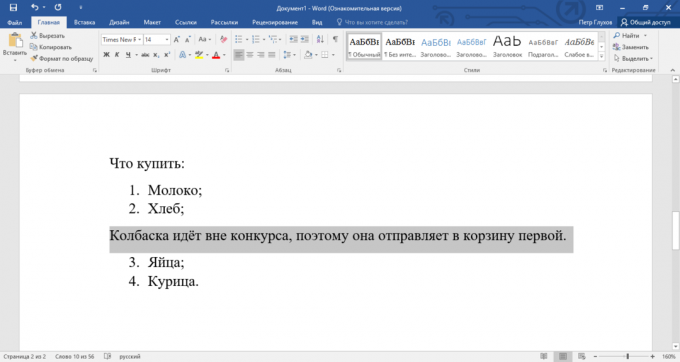
4. Používat non-breaking mezery
Účetní a ekonomové mají zlaté pravidlo: Toe a další postavy z velkého množství by neměl být rozšířen na různých tratích. Přibližně stejný závod mají sekretářky, kteří se domnívají, že iniciály nespadají off jmen. Však Word neobtěžuje profesionálních návyků a odděluje neoddělitelné jiných lidí bez výčitky svědomí. A tady mnohé nezralé samičí psychika začnou k selhání. Hromady obscénnosti určena správce systému (manžel, zákazníka, Gates), pak jednoduše odstranit mezery, ale s nimi, jak se zdá, tento problém. „Odměna“ sebeklam - promiskuita a alyapovatoast.
Nerozlučitelný mezery zabránění oddělování řádků na zvláštním místě pro větší čitelnost. Stiskněte Shift + Ctrl + «Space“ vložit nezlomitelná mezera.
Breaking prostory opatřit užitečné při snížení (např., T. D.), mezi čísly a jednotkami měření (např. 100 kg), mezi speciálními znaky a jejich přidružených čísel (např., № 55). Režim zobrazení Whitespace je nezlomitelná mezera zobrazují ve formě kruhu.
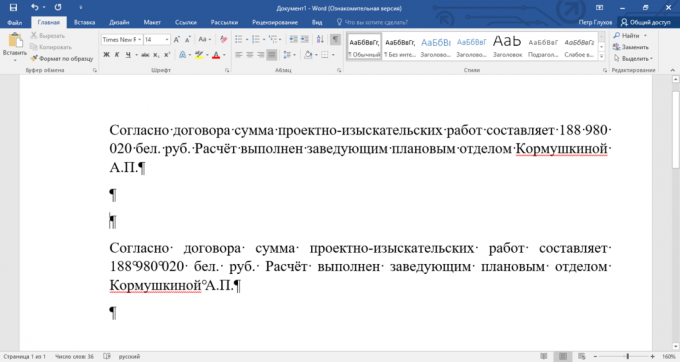
5. Použít kódy polí
Pokračování na téma magie elektronických dokumentů a virtuálními penězi. Zkušený pracovník finančního sektoru využívá při své práci Custom Fields. Jsou používány jako vyhrazená místa pro variabilních dat v souboru šablony.
Práce s kódy polí se může zdát trochu trapné, ale správná dovednost ve standardních dokumentech je stále užitečné. Je to dost, aby se drobné úpravy smlouvy standardní servisní aktualizaci pole, a nebudete muset znovu zadávat spoustu textu.
Například pomocí kódů polí snadno přeložit šestimístné (škoda, že tak málo) o receptu. To je běžná praxe, aby nedocházelo k nedorozuměním, je-li váš partner chce pririsovat pár čísel do již vytištěného dokumentu. Dalším častým případem - vložit datum, kdy byl dokument vytvořen.
Kombinace Alt + F9 přepíná zobrazení kódy polí a jejich významů.
Klikněte na záložku „Vložit“, pak hledat „Quick Parts“ a klikněte na „pole“. I když je možné zadávat a snadněji: stiskněte Ctrl + F9. Kdy budou výztuhy, zadejte je uvnitř příkazu = 989.152 \ * CardText. Editor bude registrovat zadaný počet jako „devět set 80 - 9000 sto padesát dva“.
Na polích, jejich kódy a klíče, můžete vytvořit mnohem složitější věci. Seznámíme se tento mocný nástroj, a automatizaci vaší práce výrazně rozšířit.
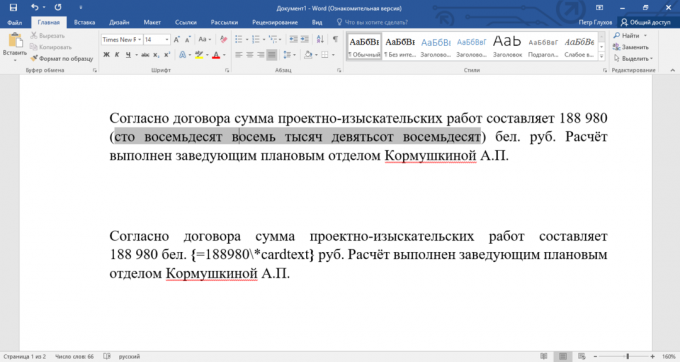
6. Nastavit heslo pro otevření dokumentu
Neoprávněný přístup k počítači, flash disk nebo cloudové úložiště je zle poničené nervy a peněženku. Dobře, padouch vtrhli do banky, ale k otevření buňky, kterou má dosud. Zkuste, má drahá, 128-bitové šifrování je AES, který, mimochodem, je používán vládou USA pro ochranu údajů tvořících státní tajemství. Je to právě tato úroveň zabezpečení nabízí Word svým uživatelům.
Pamatujte si, že nemusíte dostat obnovit ztracené heslo. Tato možnost jednoduše neexistuje.
Přejděte na záložku „Soubor“, posunout dolů na „informace“, klikněte na tlačítko „Zamknout dokument“ a vyberte „Šifrovat Password“. K dispozici je maximálně 255 znaků je velká a malá písmena. Chcete-li odstranit ochranu, otevřete dokument a jednoduše odstranit heslo na stejném místě.
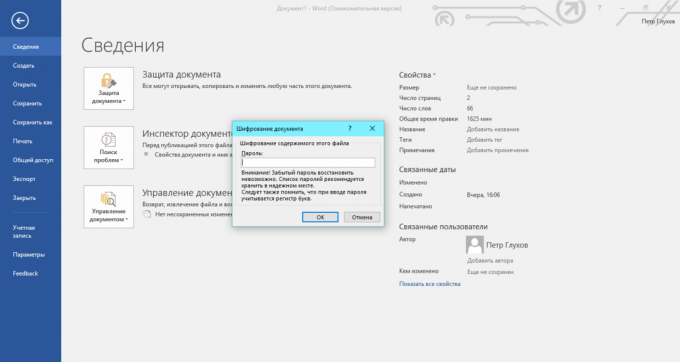
7. mezní změny
Stává se, že někdo úklid apartmánu promění váš domov do objednané chaos nekontrolovaného zahraniční objednávky. Stejný neurčitý pocit vděčnosti vzniká, když se někdo snaží pracovat na své původní, perfektní textu. Co když celý záznam oživení stále nemůže být? Nechť „dobrodinec“ vzhled, ale nedotýkejte se ho, omezuje změny.
Omezení formátování umožňuje vytváření předem změnit nebo aktivovat „jen pro čtení“ režim.
Přejděte na záložku „Soubor“, posunout dolů na „detaily“, klikněte na tlačítko „Zamknout dokument“ a vyberte „Zakázat úpravy.“ Můžete zabránit některé styly, zadat část textu a uživatelem, který zákaz nebude fungovat, stejně jako určit typy změn dohodnutých.

8. použití automatických
Destruktivní, podceňovaný, zřídka používané funkce aplikace Word, které z nějakého důvodu lidé odrazuje od stolního počítače systému. Velmi zvláštní, ale ti samí lidé nemohou si představit svůj život bez režimu automatických na vašem mobilu. Pokud jde o mě, důvodem nedorozumění je banální neznalost, protože nastavení jsou skryty v uprostřed ničeho.
Proč to udělal? Často se stává, že si vlastní způsob slepého tisku, ale prsty kategoricky odmítají správně volit určité pořadí písmen v některých slov. Nejznámějším případem je spravedlivé a nutné zajistit v automatických. To je také užitečné, například ke snížení hláskování jeho posledního jména a iniciály se třemi písmeny. Banální, ale šetří čas.
Pomocí automatických snadno snížit hláskovat obtížná slova, fráze a dokonce i celé věty do dvojice symbolů. Druhý užitečný side - oprava vašich osobních běžných chyb a překlepů.
Přejděte na záložku „Soubor“, klikněte na „Možnosti“, vyberte „Pravopis“ a klikněte na „Možnosti automatických oprav.“ Uveďte ve sloupci „Change“ a „on“. Hotovo. vaše rychlost psaní by měly růst.
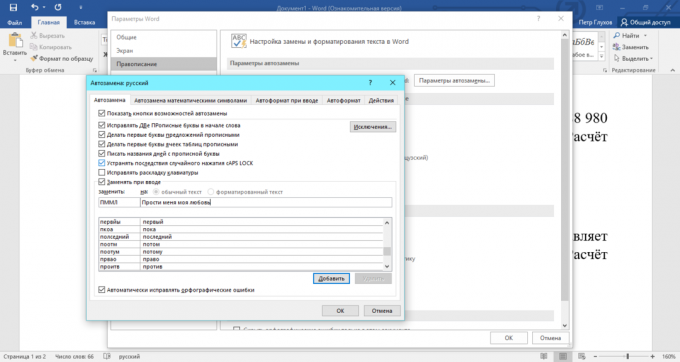
9. Zachovat záložní kopii dokumentu
Pravděpodobně ve svém srdci existuje několik jizev získaných po náhlém výpadku napájení nebo náhodnému vytažení vyměnitelné jednotky. Takové incidenty způsobit, že uživatelé kupovat nepřerušitelné záložní zdroje a snížit interval automatického ukládání souboru. Ale je tu třetí linie obrany vašich dokumentů - Vytvořte zálohu, která bude užitečná při obnově dat z nepředvídané problémy.
Záložní soubory mohou být použity nejen pro obnovu poškozených souborů, ale také jako archív předchozích verzí dokumentu.
Přejděte na kartu „Soubor“, viz „Volby“, přepněte na volbu „Advanced“ a najít blok „Saving“. Tu a skryl volbu „Vždy udržovat zálohu.“
Zálohování ukládá pouze poslední uložený stav dokumentu, ale neobsahuje žádné průběžné změny.
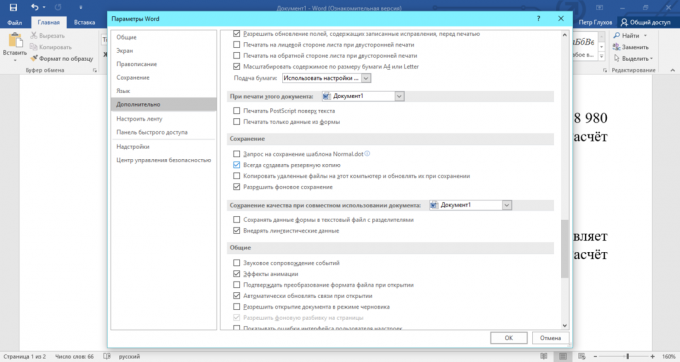
10. Customize „zbytků“ stránky
Jsem si jist, že budete narazit na zlobivé textů „ocasy“, které Vile přeložených z jedné stránky na druhou. A nechtějí vytisknout dvě stránky namísto jednoho! Boj o úsporu pokračuje na všech frontách: linky jsou odstraněny, snižuje vzdálenost mezi písmeny jsou cut pole. Ale ne vždy naléhavá opatření přinesly výsledky, a pokud dávají se cena velké množství času. A to všechno proto, že uživatelé nevědí o funkci „cut straně“.
Dále jen „Cut stránka“ snažil se vytlačit text na jedné straně kvůli nepatrnému snížení velikosti a řádkování textu.
Přejít na nastavení Rychlý přístup Ribbon, vyberte „Další příkazy“ se objeví nabídka na spínači „Všechny týmy“, a poté přejeďte v seznamu příkazu „Cut strana“ a perekin'te ji doprava okno. Nyní pouhým jedním kliknutím pryč, „ocas“ z obřízky.
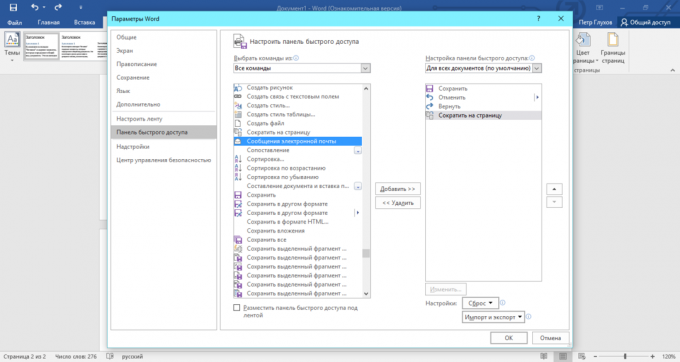
Výše uvedené funkce jsou více pravděpodobné, že současné Word 2007/2010, a jistě v ročníku 2013. I doporučujeme provést upgrade na nejnovější verzi textového editoru, pokud jste tak již neučinili.



