1. Kopírování a vložení obsahu
Apple Continuity patentovaná technologie umožňuje bezproblémové uživatelské zkušenosti a schopnost snadno přejít z jednoho zařízení během provozu. Univerzální textu vyrovnávací paměti, odkazy lze kopírovat výměnu a další obsah na Mac a vložte jej na iPhone. A vice versa.

Chcete-li použít tuto funkci, ujistěte se, zda mají oba přístroje aktivovánu funkci Bluetooth a jsou připojeny ke stejné bezdrátové síti. Také zkontrolujte, zda Předání je obsažen na Mac a iPhone:
- V MacOS otevřete „Nastavení» → «Základní» a zatrhněte položku „Povolit Handoff mezi tímto Mac a vašich zařízeních iCloud».
- V systému iOS, přejděte na „Nastavení» → «Basic» a otočením přepínače se stejným názvem.
2. Pokračovat v práci na jiných zařízeních
Po zapnutí předchozí možnost, můžete začít pracovat ve verzi aplikace, a pak pokračovat v něm na iPhonu nebo iPadu. Pracuje s aplikací Mail, Safari, «funkce kalendáře“ a mnoho dalších standardních aplikací.
Například, můžete začít psát poznámky na iPhone, a pak reseeding pro Mac, aby pokračovala v práci na textu od místa, kde jste přestali.
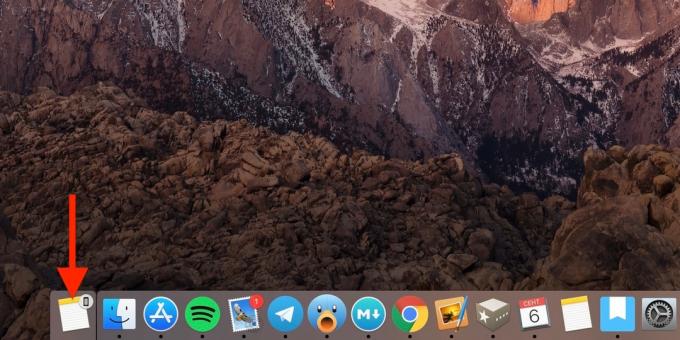
MacOS uznává běh paralelních úloh, a zobrazuje je v podobě dodatečné ikony v doku na levé straně.

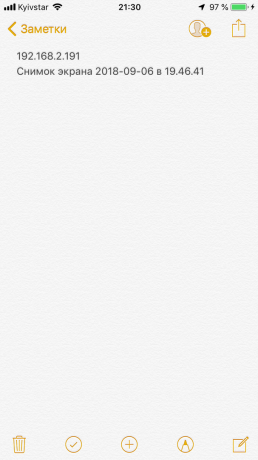
Chcete-li pokračovat s otevřenou aplikací na iOS, budete muset zavolat multitasking nabídku, přejeďte prstem nahoru nebo poklepáním na Home a potom klepněte na malé zásuvky ve spodní části.
3. Přijímat hovory s počítači Mac

V případě, že iPhone je vázána ke stejnému účtu jako Mac, můžete použít počítač přijímat a uskutečňovat hovory přes mobilní sítě. Jak to udělat, aktivujte odpovídající možnost na obou zařízeních a jejich připojení k síti kříženec.
- V MacOS provozovat FaceTime, otevřete aplikaci Nastavení a zaškrtněte položku „volání z iPhone».
- V systému iOS, přejděte na „Nastavení» → «Phone» → «Další zařízení“ spínač pro aktivaci ‚Povolit volání‘ a vyberte Mac.
Teď, když zazvoní iPhone, budete moci přijmout hovor přímo z počítače. Také to bude dělat voláKliknutím na odkazy telefonním číslům v seznamu prohlížeče a dalších aplikací.
4. Odesílat a přijímat SMS zprávy z vašeho počítače Mac
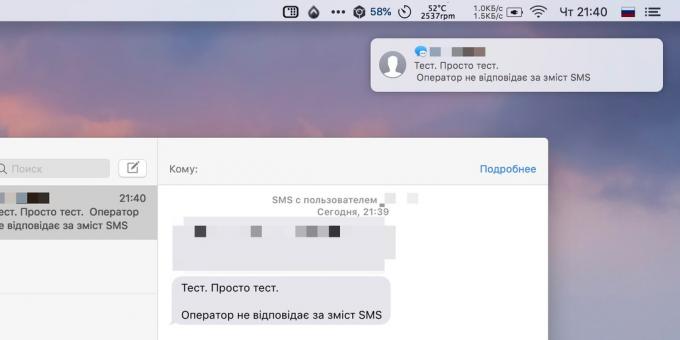
Stejnému principu pracovních míst. SMS vydělávat na Mac, je nutné nejprve nastavit přesměrování na vašem iPhone a používat iMessage na stejné číslo, jako na telefonu.
- V systému iOS, přejděte na „Nastavení» → «Zobrazit» → «Forwarding“ a zapněte spínač v přední části Mac.
- V MacOS spustit „Zprávy“, přejděte na kartu Nastavení a na „Účty“ tick telefonní číslo.
Po tom všem změnám SMS Přijde nejen v telefonu, ale také na počítači. Také můžete přijímat z Mac ke zprávám a vytvářet nové.
5. Posílat soubory, dokumenty, odkazy
Chcete-li obsah akcie Apple má technologii výsadek, která jim umožňuje sdílet s blízkými zařízeními. Je-li součástí Bluetooth a Wi-Fi jako standardní „Share“ bude aktivně Nabídka AirDrop, který zobrazí všechna rozpoznaná zařízení.

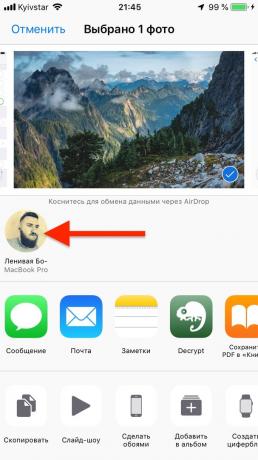
Chcete-li poslat obsah může být MacOS na iOS a naopak v libovolné kombinaci. A to nejen soubory, ale i složky. Tato metoda funguje pro fotografie, dokumenty, poznámky, odkazy a kontakty.
6. Používat iPhone jako hotspot
Je-li ruka není normální Wi-Fi, můžete vždy použít svůj smartphone pro připojení k Internetu. Pro tyto účely je funkce „uvazování“, který je k dispozici na iPhone a iPad s buněčnou modulu.
Za prvé je třeba ji zapnout iOS zařízení. Chcete-li to provést, přejděte na „Nastavení» → «tethering“ a zapněte spínačem stejného jména.
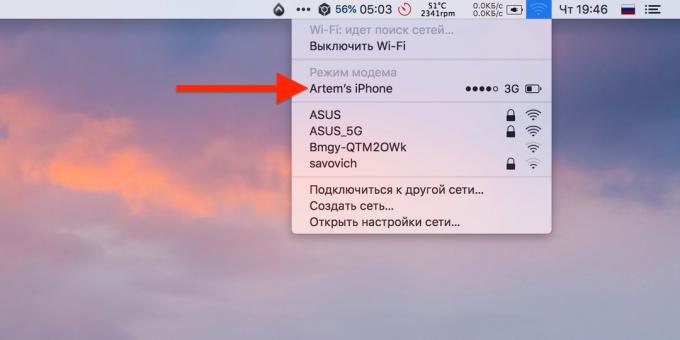
Nyní se můžete připojit k počítači Mac pomocí ikony Wi-Fi V liště menu. Vyhledejte seznam sítí iPhone a vyberte jej. To také ukazuje úroveň signálu a náboj smartphone baterie.
7. Správa Safari záložky
Po zapnutí iCloud synchronizace pro váš prohlížeč, můžete zobrazit a zavřít otevřené karty na počítači Mac s iPhone a naopak. K tomu, ujistěte se, že Safari synchronizace je povolena v obou zařízeních.
- Na MacOS otevřít „Nastavení» → iCloud a zatrhněte Safari.
- V systému iOS, přejděte na „Nastavení» → Apple ID → iCloud a zapněte spínač Safari.
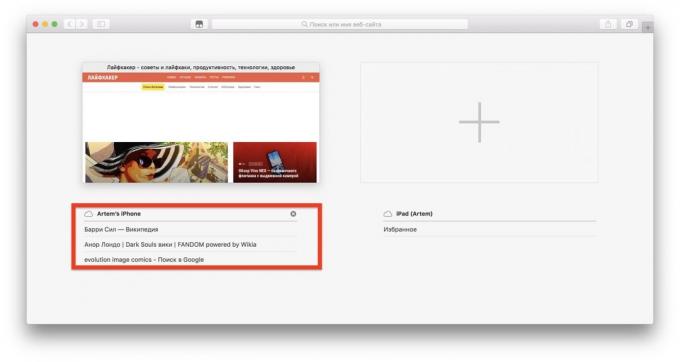
Po tom, otevřeným kartám v menu safari Na Mac bude uvádí výčnělky na všech svých zařízeních. Mohou být uzavřeny jednou nebo najednou.

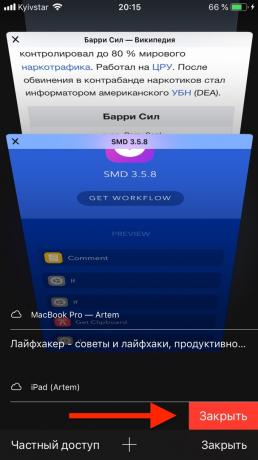
Na iPhone odpovídající seznam karet zobrazených v standardním spínací nabídce těsně pod náhledem aktivních karet.
8. Odemknutí Mac iPhonu
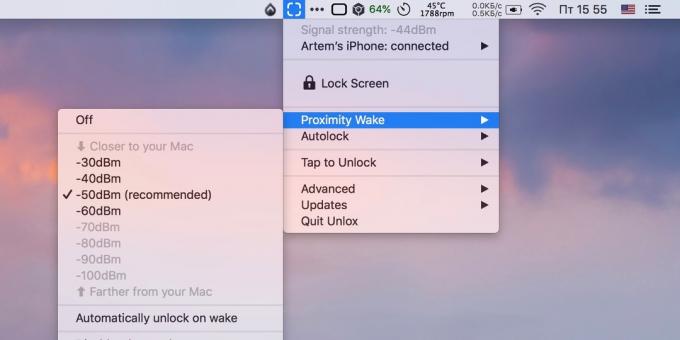
Standardní nástroje lze odemknout pouze pomocí Mac Apple Watch, ale pokud si nainstalovat speciální aplikaci, pak tyto cíle bude blížit a iPhone. V App Store je mnoho podobných programů. Zde je několik z nejvíce ty oblíbené.

Cena: 299 rublů

Cena: 229 rublů
Podstatou této metody je, že server je nainstalován na počítačovém dílu, který je synchronizován s Bluetooth-spojení s mobilní aplikací. Jakmile se dostanete blíže k počítači Mac s iPhone v kapse, je počítač automaticky odemčena, aniž by došlo heslo. A po vyjmutí smartphonu pár metrů obrazovce okamžitě zablokuje Mac.
9. Používat Mac jako klávesnice pro iPhone
Několik nestandardní řešení, které má nicméně právo na existenci. Se všemi z téže třetí stranou Mac aplikací může být přeměněn na Bluetooth klávesnicí a připojte jej do svého iOS zařízení.
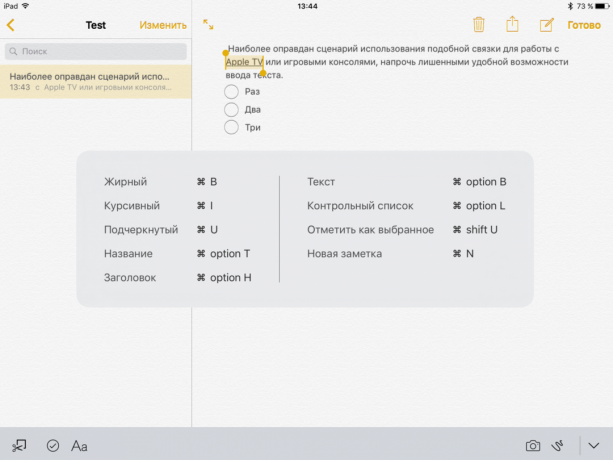
To lze provést pomocí nastavení utility Typeeto. To vám umožní připojit k iPhone, iPad a Apple TV a tisk textu v mobilní aplikaci na fyzické klávesnici Mac. V některých případech, taková možnost může být docela užitečné.
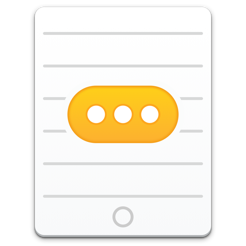
Cena: 599 rublů
Pouze negativní Typeeto - vysoká cena. Nicméně, aplikace má bezplatné zkušební období, během něhož lze zjistit, zda nebo ne utrácet peníze na klávesnici.
10. Správa Mac s iPhone
Standardně je funkce MacOS Remote DesktopTo umožňuje zobrazit všechno, co se děje na obrazovce Mac a nad ním kontrolu. Toho lze dosáhnout nejen z jiného počítače, ale také s iPhonem.
Jen je třeba otevřít na Mac „Nastavení» → «Sdílení» a dal v postranním panelu klíště proti položce ‚Sdílení obrazovky.‘
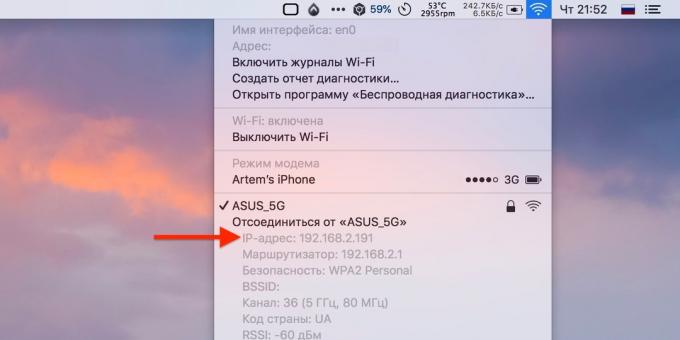
Pro připojení k počítači Mac iPhonu nainstalovat VNC Viewer je bezplatná aplikace. Dále zde lokální IP adresu počítače Mac, klepnutím na ikonu tlačítka Wi-Fi, zatímco drží Option.
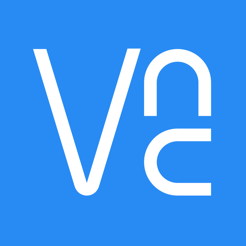
Cena: zdarma
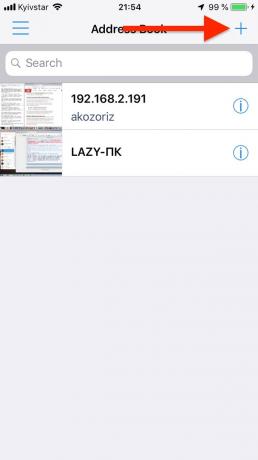
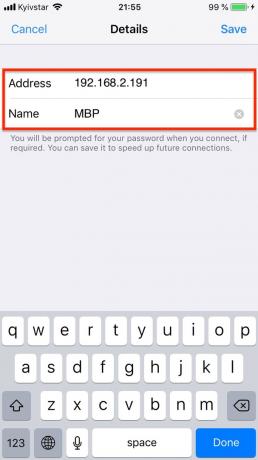
Pak otevřete VNC Viewer, stiskněte tlačítko „+“ a zadejte IP adresu do příslušného pole, pokud je to žádoucí, jméno a ověřte připojení zadáním hesla správce Mac.
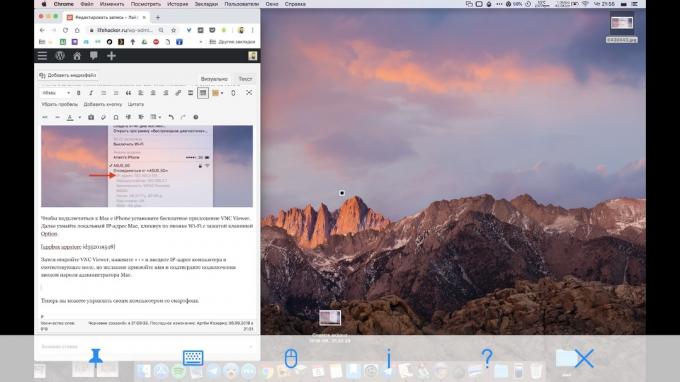
Nyní můžete ovládat počítač ze smartphonu.
viz také
- 3 dock MacOS analog pro rychlé spouštění aplikací a produktivní práci →
- Jak vypnout otravné preview screenshoty MacOS Mojave →
- 10 skryté rysy MacOS Mojave, o kterém mnoho lidí si neuvědomuje, →


