30 funkce iPhone, které nejsou obeznámeni všem
Ios / / December 20, 2019
výzvy
1. Nastavit připomenutí pro zmeškané hovory
Pokud nemůžete hovor přijmout, zanechat sami připomenutí. Takže nebudete zapomenout zavolat tomu, kdo neobdržel odpověď. Chcete-li to provést, klepněte na tlačítko „Připomenout“ na tlačítko Reset.
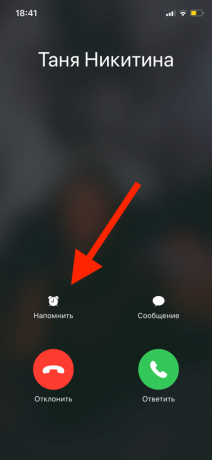
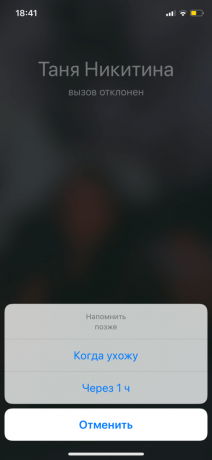
Také si můžete zvolit čas oznamování: hodinu nebo při odchodu z aktuální geopozitsiyu.
2. Poslat vlastní text pro přijetí hovoru
Na obrázku nahoře vidíte tlačítko „Message“ na straně „Odpovědět“. Kliknutím na něj odeslat přednastavenou textovou zprávu pro účastníka, které jsou zaneprázdněni a zavolat později. Změna textu SMS lze konfigurovat.
Chcete-li to provést, přejděte na „Nastavení» → «Phone» → «Odpověď Zprávy“ a nahradit jednu z možností na vlastní pěst.


3. Instalace individuálního vibrací pro kontakty
Každý kontakt lze nastavit nejen vyzvánění, ale sled vibrací. Díky této funkci budete moci zjistit, kdo volá, aniž by odstranění iPhone v tichém režimu z kapsy.

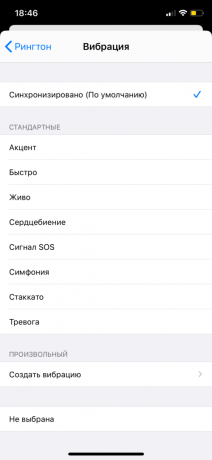
Chcete-li nastavit individuální vibrace, vyberte kontakt a klepněte na tlačítko „Upravit“ a potom přejděte dolů, až uvidíte pásku „vyzvánění“. Tam si můžete vybrat jednu z vibrací skriptů předem nebo si vytvořit vlastní.
4. Zakázat volání z neznámých čísel
Chcete-li se zbavit návrhů na půjčky a další telefon spamOmezit přístup pouze pro příchozí kontakty a ti, kteří nedávno volali sebe. Chcete-li to provést, přejděte na „Nastavení» → «Phone» a přejít na přepínač ‚umlčování neznáma.‘
kamera
5. Vytvoření snímku během natáčení videa
Chcete-li odstranit fotografii z videa, nemusí být nutně ponořit do video editoru, nebo vzít screenshoty, dát video na pauze. Jen začít natáčet, a klikněte na bílém kruhu, v pravidelné aplikaci fotoaparátu.
6. Úpravy videa
V systému iOS, 13, objevil se více či méně plnou editor videa. Nyní, aniž by bylo nutné instalovat software třetích stran, můžete otočit nebo oříznout klip, jakož i ukládat na něj filtr.


7. Vytvoření fotografické použití EarPods
Mnoho lidí ví, co má dělat fotografie mnohem jednodušší stisknutím tlačítka hlasitosti. Ale ne každý si je vědom, že je také pracuje na náhlavní soupravě.
8. Přidání mřížku v hledáčku
Chcete-li přidat mřížku, přejděte na „Nastavení» → «kamera“ a posunutím jezdce se stejným názvem. Nyní, když budete střílet uvidíte mřížku 3 × 3: předpokládá se, že dobrý obraz by měl být hlavní objekty v protínají.
9. Fotografování s ruční expozici
Při běžném používání iPhone fotoaparátu není plně manuální režim s nastavením rychlosti závěrky a ISO, ale stále můžete udělat fotografie světlejší nebo tmavší. Chcete-li to provést, klepněte na části rámu, jak je v tom, zaměřit se objevil tapnite na ikonu slunci. Nyní můžete pohybem prstu nahoru nebo dolů: vyšší, tím jasnější fotografie.

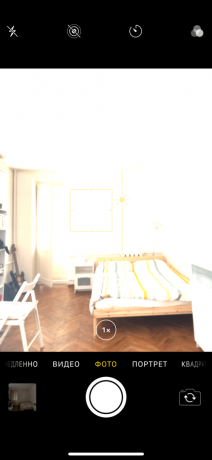
10. Přidání masky a světlé filtry
Ukládat na fotografické masky nebo emotikonů, volitelného softwaru třetích stran ke stažení. Pravidelné používání tohoto fotoaparátu nemá nic, ale pokud půjde do režimu fotografování a stiskněte iMessage na ikonu v levém dolním rohu, uvidíte vtipné samolepky a filtry.

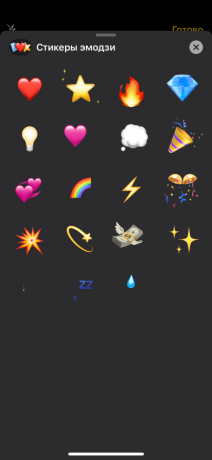
11. Vyhledávat fotografie ve vaší knihovně
Vyhledat požadovanou fotografii pro tisíce snímků může být úkol skličující. Máte-li hledat lidi nebo datum nepomůže, zkuste si uvědomit, že to bylo ještě v obraze. Například můžete zadat do vyhledávacího pole „sluneční brýle“, „pláž“ nebo „zákusek“ a program najde odpovídající fotografii. To nefunguje dokonale, ale někdy to může být užitečné.


psaní na stroji
12. Rychlé přepínání mezi písmen a symbolických klávesnic
Zadáte-li delší heslo, ve kterém jsou písmena střídají s čísly, nemusíte mít na paměti, pro změnu rozložení klávesnice. Kliknutím na „123“ a podržte prst. Nyní drží na něm, dokud správné číslo a uvolnění. Číslo bude napsaný, a ty se automaticky vrátí na abecední klávesnici.
13. Quick vrátit zpět poslední akci
Jen rock smartphone - a iOS nabízejí odstranění nebo vrátit zprávy.
14. formátování textu
Vyberte text s pomocí dvojice Taps na obrazovce, a vyberte nabídku v navrhované symbolem "BjáU». Další funkce jsou závislé na aplikaci, se kterou pracujete s textem. Například, „Notes“ nabídku, aby textu tučné, kurzíva, podtržené, nebo udeřil-through, a můžete vložit odkaz, nebo prostor non-lámání v telegramu.
15. Automatické nahrazování textu
Přejděte na „Nastavení» → «Základní» → «klávesnice.“ V seznamu, který se objeví, vyberte „Nahradit text“ a uvidíte tabulku s zkratek a dešifrování. Kliknutím na „+“ můžete přidat svůj vlastní kombinace.


16. Povolení klávesnice pro jednoruční
Máte-li modifikace iPhone Plus a malé dlaně, tato funkce může být užitečná. Stejně jako v předchozím odstavci, přejděte na „Nastavení» → «Základní» → «Keyboard“ a pak se podívejte na řádku ‚klávesnice pro jednu ruku.‘ Nyní dopisy „hůl“ na boční hraně, takže vytáhnout každý.
Jiné non-zřejmé funkce iOS
17. Rychlý návrat na začátek seznamu
Chcete-li se vrátit do horní části webové stránky nebo dlouhého seznamu poznámek, nemusíte procházet, dokud oni spadnou na prst. Jen tapnite v horní části obrazovky.
18. Nastavení kontrolního bodu
Můžete si vybrat, co se objeví v kontrolní místnosti, a dokonce přiřadit pořadí ikon. Chcete-li to provést, přejděte na „Nastavení» → «kontrolního bodu» → «Vlastní ovládací prvky.“

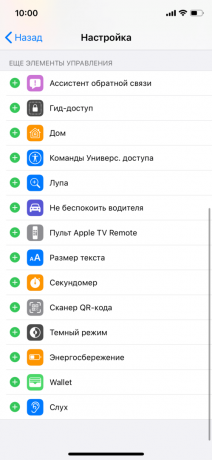
19. Rychlé nastavení Wi-Fi
Chcete-li se připojit k bodu, nemusíte cestovat na velké vzdálenosti pomocí nastavení. Můžete použít kontrolní bod a působit silné stisknutí 3D klepnutím na ikonu Wi-Fi.
20. Inteligentní nastavení „Nerušit“
Také ve velínu, můžete kliknout na ikonku s půlměsícem. Pod silným tlakem vás iOS vyzve k výběru provozního režimu „Nerušit“: hodiny, přes noc nebo dokud se odejít geopozitsiyu.


21. Používání náhlavní soupravy jako sluchadla
Přidat řídicí bod ikona „fámy“. Nyní, když kliknete na ni headset bude fungovat jako sluchadla: střílet mikrofony okolní zvuky a předá je do sluchátek.
22. Nastavení jasu pod minimum
Pro radikální úspory baterie můžete nastavit jas obrazovky, která se bude blížit nule. Chcete-li to provést, přejděte na „Nastavení» → «Accessibility» → «Up“. V nabídce, která se objeví, vyberte „Filter» → «Slabá světlo“, a pak zapnout režim přiblížení. Dvojitým tapu třemi prsty pro zvětšení obrazu se vrátí do klasické a prahová hodnota jasu se snižuje.

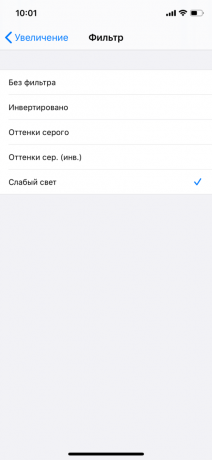
23. Stanovení limitů na využití aplikací
Jdi na „Time Settings» → «obrazovky» → «Limity aplikací.“ Tam můžete přidat omezení na použití obou specifických programů nebo celých kategorií.
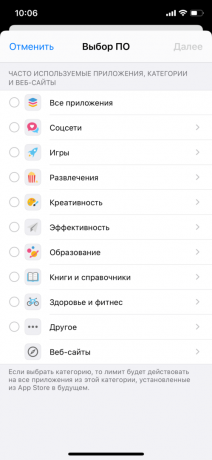
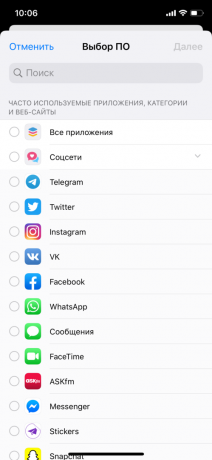
24. Nastavit časovač pro hudbu
Za noc na telefonu ani sednout kvůli hraní hudby, můžete si dát časovač. Pro tento účel je potřebná nastavení namísto zvonění volit akce „Stop“.

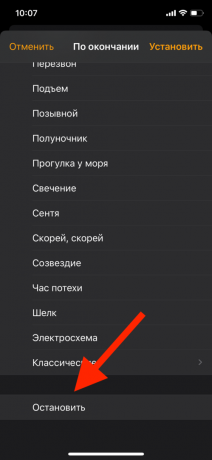
25. Pomocí Spotlight jako kalkulačku
Chcete-li provést jednoduchý výpočet, přejděte na Spotlight lince (nebo „Search“) a startovní čísla psaní. Pro sčítání a odčítání pomocí symbolů „+“ a „-“ pro násobení a dělení - „*“ a „/“.
26. Smazání posledního znaku kalkulačky linky
Rozhraní není kalkulačka Backspace, jen C, vymazání všech. Chcete-li odstranit poslední znak napsaný, přejeďte doleva nebo doprava během tmavých oblastech čísla obrazovky.
27. Přesunout více ikon na ploše
Začnou pohybovat na ikonu jako obvykle, a když cross vedle ní zmizí, tapnite jinou aplikací.
28. Rychlé vyhledávání na slova na webové stránce Safari
Přejít na vyhledávání, můžete jít přes tlačítko „Share“ na stránce, ale tam je jednodušší způsob. Jednoduše napište slovo, které chcete, namísto URL adres. Pokud je zapnuto, Safari nabídka webové stránky, aby vás k němu.
29. Pořídit snímek celé webové stránky ve formátu PDF
Export webových stránek v PDF - 13 iOS jsou vybaveny tak, aby ji používat, je třeba provést upgrade. Chcete-li obrázek celé webové stránky, vytvořit normální obrazovky a přepnout na editaci obrázků v pop-up okna. Tam vyberte záložku „Celá stránka“. Výsledek lze exportovat do „Soubory“ nebo poslat posla.

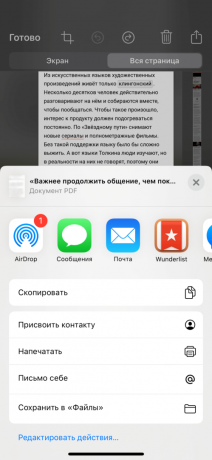
30. Zakázat oznámení o posuzování žádostí
Že žádosti o tě neobtěžuje s žádostí o jejich hodnocení v App Store, přejděte na „Nastavení» → «iTunes Store a App Store», a pak vypnout posuvník na ‚hodnocení a recenze‘.
viz také📱
- Jak kalibrovat váš iPhone baterie
- 12 tipů, jak rychle získat velkou textu na iPhone
- Jak přenést data z iPhone na iPhone

