Co když brzd Mac
Vzdělávací Program Macos / / December 19, 2019
1. Odstranit nepotřebné programy od spuštění seznamu
Některé programy jsou během spouštění systému MacOS automaticky stáhne. Vždy pracovat na pozadí, takže paměti použití a CPU intenzivní. Vzhledem k této moci Mac nemusí stačit pro jiné úkoly.
Podívejte se na seznam startu. Pokud existují programy stálou práci, která nepotřebujete, odstranit ze seznamu. Rozbalte nabídku Apple a poté v „Nastavení systému» → «uživatelé a skupiny“. Pak přejděte na kartu „Přihlášení položek.“ Chcete-li odebrat program, vyberte jej a klikněte na tlačítko mínus.

2. Zkontrolujte množství volného místa na disku
Rychlost Mac závisí na množství volného místa k dispozici na disku. Je-li pohon naplněna více než 90%, může počítač zpomalit.
Zkontrolovat, kolik místa zbývá na pevném disku. Rozbalte nabídku Apple, klikněte na tlačítko „To je Mac“ a klikněte na záložku „Storage“. Pokud se volné méně než 10% objemu zásobníku, vyčistit disk zbytečných souborů. Chcete-li to provést, klepněte na tlačítko „Správa“ a sledovat systém pro ukládání optimalizovat.

3. Odstranit nepotřebné programy ze svého počítače
Možná ty nahromaděné nepoužíváte mezi programy, které jste nainstalovali. Ty zabírají místo na disku a mohou strávit více systémových prostředků, zpomaluje Mac.
Najít a odstranit všechny nepotřebné programy. Otevřete Finder → «programy“ a podívejte se na ně v seznamu. Pokud zjistíte, zase přetáhnout etikety těchto aplikací na ikonu koše.

4. Vymazání mezipaměti systému
Jak MacOS používají ve zvláštní části paměti s názvem cache uložený program odpadky. A to proto, že váš Mac plechovka brzda. Vymazat mezipaměť pomocí speciální programy nebo ruční.
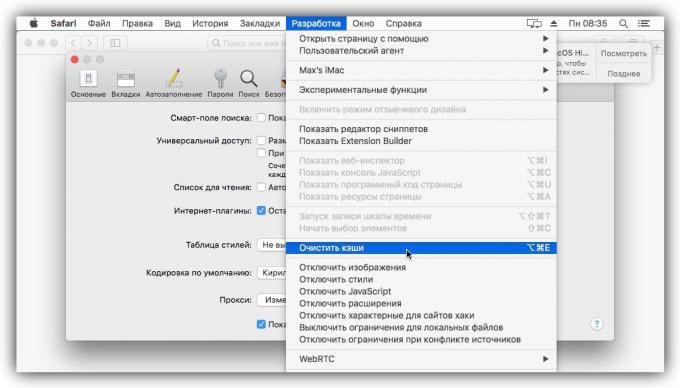
5. Odstranit nepotřebné položky ze svého počítače
Možná, že budete ukládat soubory a složky na ploše. To není nejlepší praxe, protože takové objekty zabírají paměť. Pokud jsou tyto soubory a složky příliš mnoho nebo jsou trojrozměrné, výkon počítače může klesnout. Proto je lepší odstranit z plochy, a distribuovat v jiných částech disku.

6. Optimalizace práce Spotlight
Servisní Spotlight indexy souborový systém příčky, který vám pomůže vyhledat konkrétní soubory a složky. Indexování vyžaduje značné množství zdrojů, a v některých případech to vede ke zpomalení Mac.
Chcete-li zjistit spojení mezi Spotlight a operačním systému rychlostí, otevřete nabídku Apple, naleznete v části „Nastavení systému» → «programy» → «Nástroje» → «monitorovací systém.“ V Zpřesnit stolu se objevila na horní sloupec „% CP“ na většině nenasytné procesů.
Pokud zjistíte, že v době zpomalení, když je počítač s názvem mdworker jsou horní části seznamu a zatímco v dolní části graf ukazuje zvýšené zátěži, pokusit se zlepšit výsledky vyhledávání Spotlight.
Počítač má pravděpodobně složku s mnoha přílohami že hledání, které nepotřebujete. Nezahrnují ty části seznamu indexování. Chcete-li to provést, rozbalte nabídku Apple a klikněte na „System Preferences» → Spotlight. Klepněte na záložku „důvěrnosti“ tady a potom přetáhněte složku služby by neměly být indexovány.
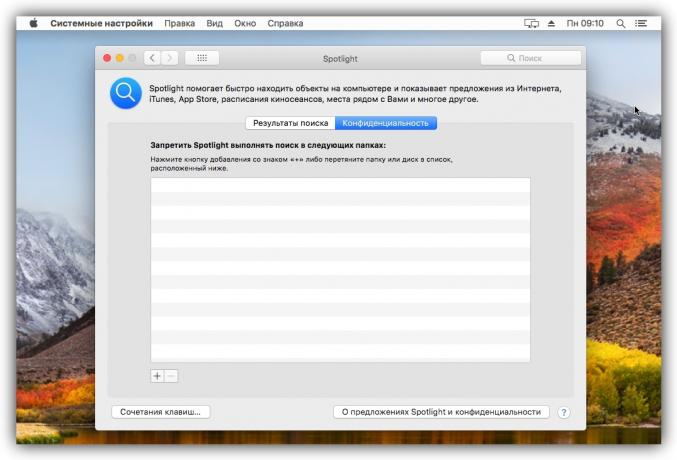
7. Pochopení procesů, které načítají počítače
Možná, že v menu „Systém monitorování“ existují i jiné způsoby, které vytvářejí vysoké zatížení procesoru. V případě, že patří do dobře známé na vás, můžete se pokusit uzavřít poslední. Pokud mezi nimi bude neznámé procesy, vyhledávat na internetu pro více informací o tom, proč oni konzumují velké množství zdrojů a můžeme je zastavit.
8. Zkontrolujte, zda disk pro chyby
Mac rychlost se může snížit v důsledku chyby v mechanice. Můžete zkontrolovat jejich dostupnost pomocí „Disk Utility“. V případě problémů se snaží řešit.
Otevřete Finder → «programy» → «Utility“ a spusťte "Disk Utility". Na levém panelu vyberte disk, pro kontrolu a klikněte na „první pomoc“ a „Spustit“.

Pokud váš systém odmítá kontrolu disku, může dojít k poškození. Zkopírujte důležitá data na nosiči třetí strany, a je-li další tipy nepomohou, obraťte se na servisní středisko. Vadný disk může také znamenat zvuky, jako jsou kliknutí a praskání.
9. Upgradu systému na nejnovější verzi
snížení výkonu mohou být způsobeny chybami v těch MacOS systému nebo jeho špatnou optimalizací. Vývojáři se snaží urychleně správné takovým dohledem prostřednictvím aktualizací.
MacOS aktualizovat na nejnovější dostupnou verzi. K ověření jeho přítomnosti, otevřít program a App Store v horní liště, klikněte na tlačítko „Aktualizovat» (aktualizace).
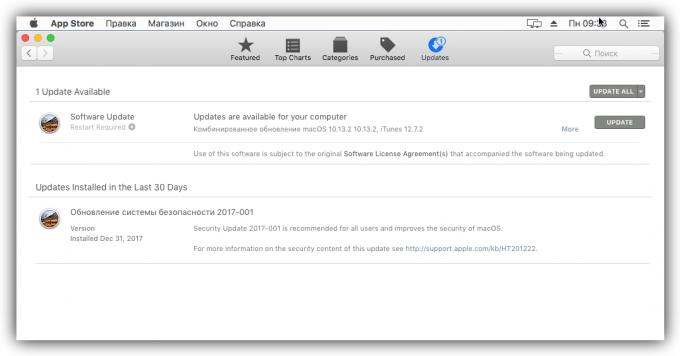
10. Spotřeba paměti Check
Často vážné problémy s výkonem souvisí s nedostatkem paměti.
Chcete-li zkontrolovat jeho stav, přejděte k části „Nastavení systému» → «Programy» → «Nástroje» → «Monitoring System.“ Vyberte záložku „Paměť“ a podívat se na spodní části displeje „paměť zatížení“. Vidíte-li to v červených číslech, znamená to, že systém nemá dostatek paměti RAM.

Postupujte podle dalších doporučení v tomto článku. V případě, že nepomohou, zvážit možnost instalovat další paměť nebo vyměnit Mac je silnější.
11. Ujistěte se, že váš počítač není zahřátá
Mac může zpomalit při silné zahřívání. Z tohoto důvodu je nutné následovat teplota procesoru a ostatních složek. Pokud překročí limit, přijmout opatření Zařízení pro chlazení.

12. Obnovit systém do předchozího stavu
Možná, že pomalá rychlost vašeho počítače - to je výsledek chyb v MacOS, nahromaděných po dlouhou dobu jeho použití. Když už nic jiného nepomůže, zkuste Obnovení systému do předchozího stavu.

viz také
- Top-MacOS aplikace 2017 version Layfhakera →
- Windows klávesové zkratky a Mac OS, které zjednoduší váš život →
- Co dělat, když váš počítač zpomaluje Windows →




