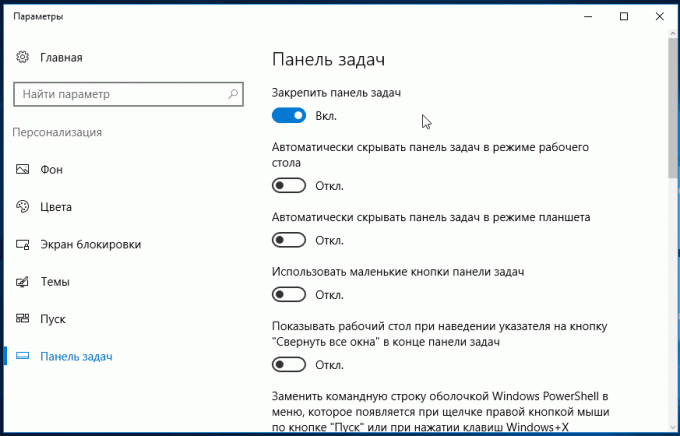Příručky pro nastavení hlavní panel ve Windows 10
Windows / / December 19, 2019
Windows hlavním panelu změny z verze na verzi, ale jeho účel zůstává stejný: zahájily programy a přepínat mezi nimi. Tento panel se používá neustále, takže by bylo hezké, aby ji přizpůsobit tak, aby vyhovovala vašim potřebám.
Volba umístění na hlavním panelu

Vzhledem k tomu, první verze systému Windows byl přesunut, že hlavní panel v systému je na dně. Zdá se, že zatímco oni nemohli předvídat vznik širokoúhlých monitorů. Nyní je obrovský úkol široká obrazovka bar zabírá příliš mnoho místa. Proto je lepší umístit vertikálně.
Pokud je váš hlavní panel ukotven, můžete ji přetáhnout do pravého rohu obrazovky. Nebo stačí zadat na pozici hlavního panelu kliknutím na pravé tlačítko a volbou „Možnosti.“
Umístěte ikony na středu

Umístěním ikon na střed, budete připojit panelu podobné doku. To je užitečné, pokud jste zvyklí na práci s počítači Mac. Kromě toho, je to prostě krásné.
Přesunout ikony do centra:
- Uvolněte hlavní panel. Chcete-li to provést, klepněte pravým tlačítkem myši a zrušte „Uzamknout hlavní panel.“ Pak znovu, klepněte na hlavním panelu a v nabídce „panely“, zvolte „odkazy“. Přetažením ikony do centra.
- Kliknutím na nabídku „Odkazy“ sekci, klikněte pravým tlačítkem a zrušte zaškrtnutí políčka vedle „Show podpis“ a „Show titulu“.
Chcete-li se vrátit ikony do své obvyklé polohy, jednoduše odstranit „Odkazy“ z hlavního panelu.
Vypnutím hlavního panelu na druhém monitoru
Pokud používáte více monitorůMůžete vypnout hlavní panel vůbec, jiné než hlavní. Přejděte do nastavení zobrazení a zrušte zaškrtnutí políčka „Zobrazit hlavní panel na všech monitorech.“
Zřídí zvláštní ikony v systémové liště
Můžete snadno nastavit zobrazené ikony v systémové liště bez dalšího softwaru. Jednoduše přetáhnout na šipku ikony, za níž se skrývá další ikony je skryly. Případně můžete jít na „Volby“ a vyberte, které ikony na displeji.
Skrytí hlavního panelu

pokud Windows 10 instalovaný na notebooku s malou obrazovku, je třeba nastavit automatické skrýt hlavní panel, takže nezabírá příliš mnoho místa.
Jít do nastavení a povolit „Automaticky skrývat hlavní panel.“ Teď to bude skryto, dokud není možné převzetí k okraji obrazovky.
Vlastní seznamy
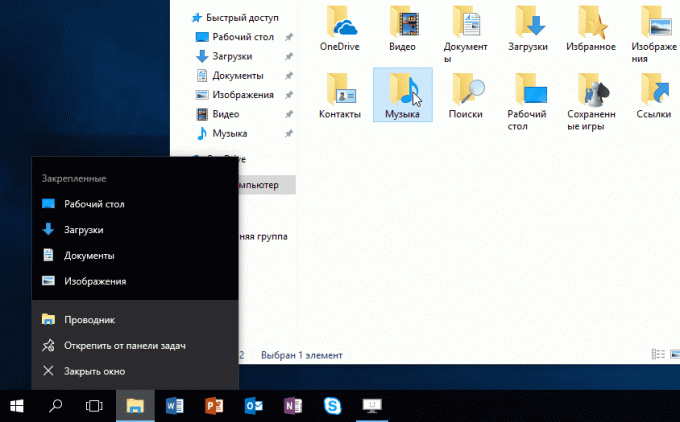
Seznamy v systému Windows 10 se nazývá menu, které se objeví po klepnutí pravým tlačítkem myši na ikonu v hlavním panelu. Objevují se nedávno otevřené dokumenty, a umístit některé běžně používané akce.
Přidán do seznamu souborů, můžete jednoduše přetažením, pohybující se na ikonu složky na „Explorer“ nebo doklad v ikoně aplikace Microsoft Word. Nebo může být připojen k existujícím ikony v seznamu kliknutím na ikonu špendlík vedle nich.
Můžete zvýšit počet položek zobrazených v seznamu pomocí Editoru registru Windows. vstoupit do vyhledávání regedit, Otevřete Editor registru a přejděte na adresu
HKEY_CURRENT_USER \ Software \ Microsoft \ Windows \ CurrentVersion \ Explorer \ Advanced
Zde můžete najít hodnotu DWORD JumpListItems_Maximum. Pokud tento parametr není přítomen, vytvořte ji.
Potom změnit nastavení, zadejte požadované číslo a umístěte zatržítko „Desetinné“. Restartování systému. Nyní v seznamu budou zobrazeny jako mnoho souborů, jak budete chtít.
Přidání složky do panelu
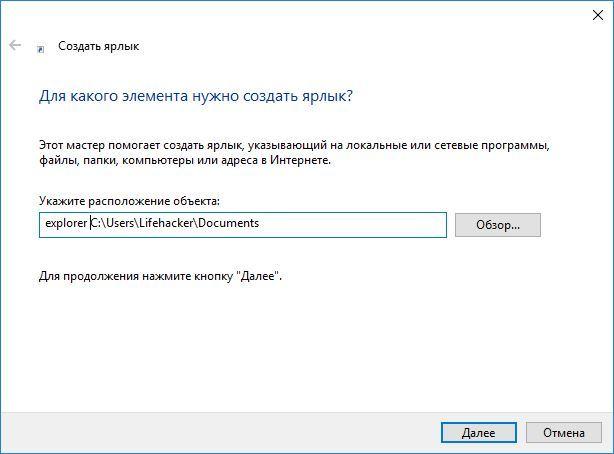
Zajištěné na hlavním panelu pouhým přetažením ikony snadno. A co složek? Oni jsou obvykle stanoveny v rozevíracím seznamu „Explorer“. Ale můžete přidat nějaké ikony konkrétních složek.
Vytvoření zástupce na požadovanou složku a zadejte cestovatel a prostor před seznamu adres. Můžete změnit ikonu, pokud chcete. Pak už stačí jen přetáhnout zástupce na hlavním panelu.
Takže můžete držet hlavní panel často používané složky, a ne hledat pro ně v rozevíracím seznamu.
Správa aplikací z hlavního panelu
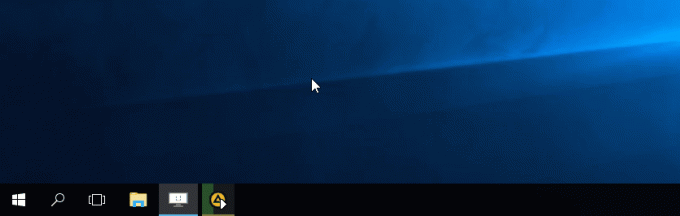
Mnoho aplikací, jako například přehrávače médií, podpora řízení ze strany panelu. Jednoduše pod ikonu na panelu, vznášet se nad ní, pak můžete přepínat mezi soubory v playlistu nebo dát přehrávání pozastavit, pokud je minimalizaci okna přehrávače.
odstranit zbytečné

Takže ať už budete potřebovat všechny ty knoflíky? „Zobrazit všechny windows“ může být pouhým stisknutím Win + Tab. Vyhledávání lze spustit po otevření „Start“ a psaní na klávesnici vyhledávacího dotazu.
Klepněte pravým tlačítkem myši na hlavním panelu a v kontextovém menu odškrtněte „Ukázat všech oken“ a „Show Search“.
Změna velikosti panelu a ikonách

Povolte na hlavním panelu, můžete změnit jeho velikost pouhým přetažením. Pak jej můžete opravit znovu. To je užitečné, pokud chcete udělat hodně ikon.
Případně můžete povolit možnost „Použít malé ikony“ v nastavení panelu. Pak to bude zabírat ještě méně místa.
Vrátit známý vzhled
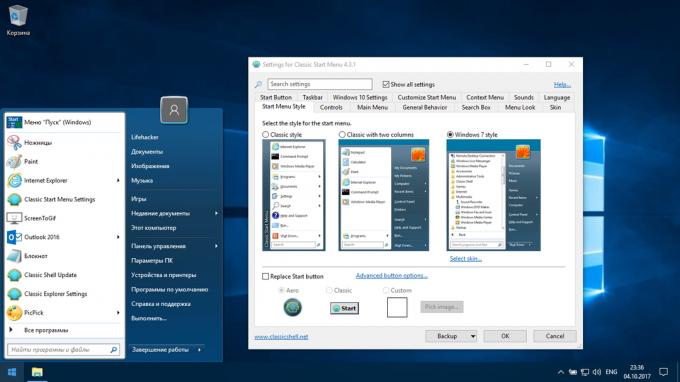
Pokud máte pocit, že všechny tyto inovace od společnosti Microsoft není pro vás, můžete se vrátit do hlavního panelu klasický vzhled s pomocí Classic Shell. Tato bezplatná aplikace je open source, které lze přizpůsobit vzhled, menu „Explorer“ na hlavním panelu a „Start“.
Ke stažení Classic Shell →
Máte doporučení pro nastavení hlavního panelu? Podíl v komentářích!