9 způsobů, jak spustit „Správce úloh“ v systému Windows 10
Windows / / December 19, 2019
1. Stiskněte Ctrl + Alt + Delete
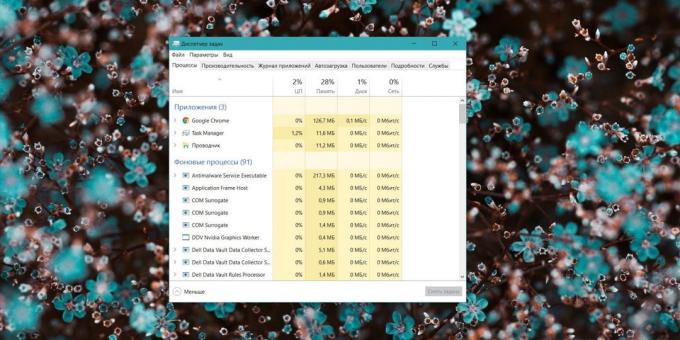
Důvěrně známé všem, bez kombinace výjimek. Ve starších verzích systému Windows pomocí těchto klíčů vede k okamžité spuštění „Správce úloh.“ Počínaje Vista, tato kombinace byla použita pro zobrazení obrazovky Security System.
Stiskněte Ctrl + Alt + Delete, a bude vám nabídnuto možnosti: uzamknutí počítače, přechod na jiného uživatele, odhlásit, a ve skutečnosti, otevřete „Správce úloh“.
2. Stiskněte Ctrl + Shift + Esc
Ale tato kombinace je již otevřen přímo „Správce úloh.“ Samozřejmě za předpokladu, že vaše klávesnice funguje.
Kromě toho je kombinace Ctrl + Shift + Esc může být použita ke spuštění správce úloh při práci s Remote Desktop nebo ve virtuálním stroji, zatímco Ctrl + Alt + Delete působí pouze na počítači.
3. Stisknutím tlačítka Windows + X a pak otevřete uživatelské menu napájení
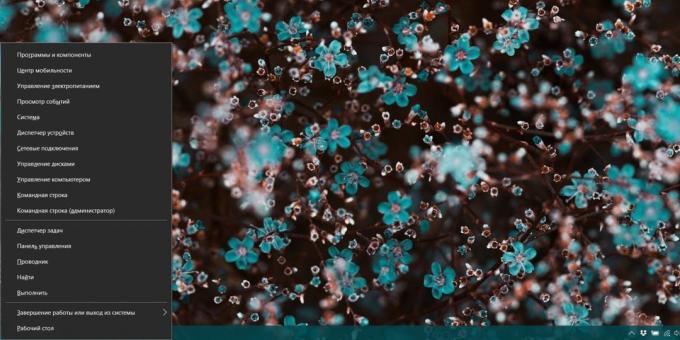
V systému Windows 8 a Windows 10 má takzvanou Power Uživatelské menu ( «Power uživatelského menu"). To umožňuje rychlý přístup k nástrojům, jako je například „Příkazový řádek“, „Ovládací panely“, „Run“ a, samozřejmě, „Správce úloh.“
Stisknutím tlačítka Windows + X, a otevřete menu v levém dolním rohu obrazovky. Najít položky bude hračka.
4. Klepněte pravým tlačítkem myši na hlavní panel
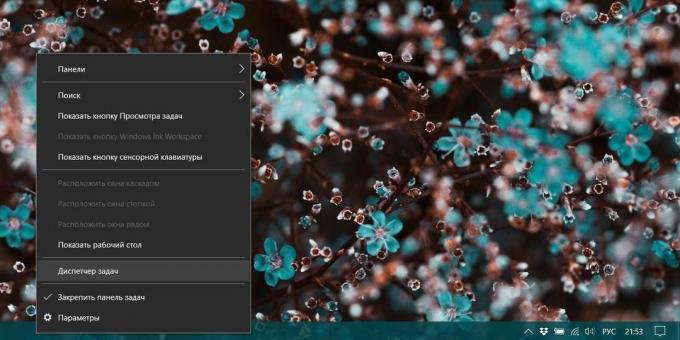
Pokud dáváte přednost použít myš místo klávesnice nebo poslední nefungujeSpusťte „Správce úloh“ může být bez jakýchkoliv kombinacích. Stačí kliknout na hlavním panelu, klepněte pravým tlačítkem myši az nabídky vyberte požadovanou položku. a stejně rychle.
5. Najít „Správce úloh“ v menu „Start“

Task Manager - standardní program systému Windows 10. A to běží jako každý sebeúcty programu, mimo jiné prostřednictvím hlavního menu. Otevřete menu „Start“, poté přejděte do složky „Systémové nástroje - Windows». „Správce úloh“ bude tam.
Nebo v „Start“ začněte psát taskmgr nebo „Správce úloh“ - bude nutná tam.
6. Start menu "Spustit"
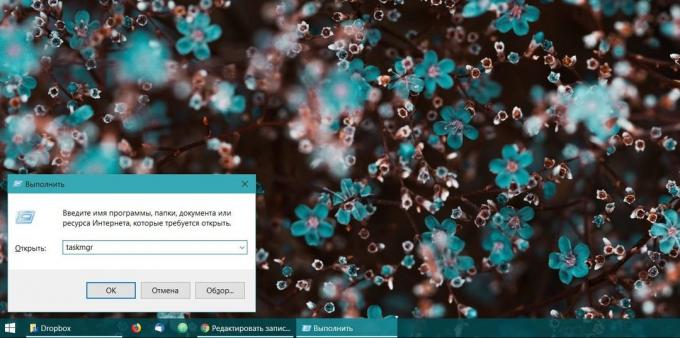
Položka „Run“ můžete udělat hodně zajímavé věci, Včetně otevření „Správce úloh“. Stisknutím tlačítka Windows + R, otevřete „Spustit“ a zadejte příkaz taskmgr a stiskněte klávesu Enter.
7. Vyhledejte soubor taskmgr.exe v „Explorer“
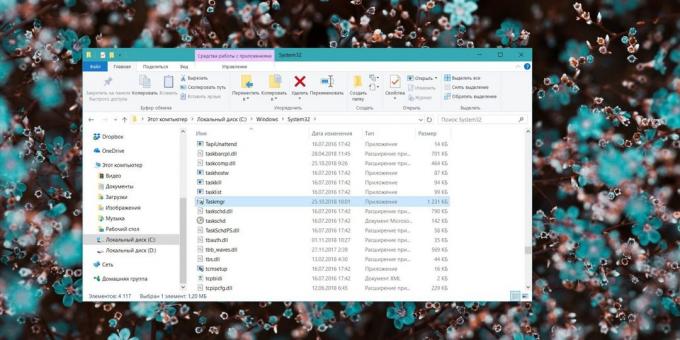
Nejdelší cesta k. Nedovedu si představit, proč můžete potřebovat, ale najednou? Otevřete „Explorer“ a přejděte do složky C: \ Windows \ System32. Přejděte dolů v seznamu souborů nebo vyhledávat pomocí panelu „Explorer“ - najít taskmgr.exe. Poklepejte na něj.
8. Vytvořit zástupce na hlavním panelu

Pokud jste unaveni ze všech těchto manipulací a chtějí jednoduchost a pohodlí, proč ne jen připojit „Správce úloh“ pro Windows 10 panel? Spustit některou z výše uvedených metod, klikněte na ikonu na hlavním panelu a zvolte „Připnout na hlavní panel“. Nyní, kdykoliv snadno spouštět Správce na jedno kliknutí.
A můžete to napravit rychlý přístup k nabídce „Start“ pouhým přetažením. Najít „Správce úloh“ v „Nástroje - Windows“ složky, stejně jako v pátém odstavci, a přetáhněte ji do prázdného prostoru v „Start“, napravo seznamu aplikací.
9. Vytvoření zástupce na „plochu“
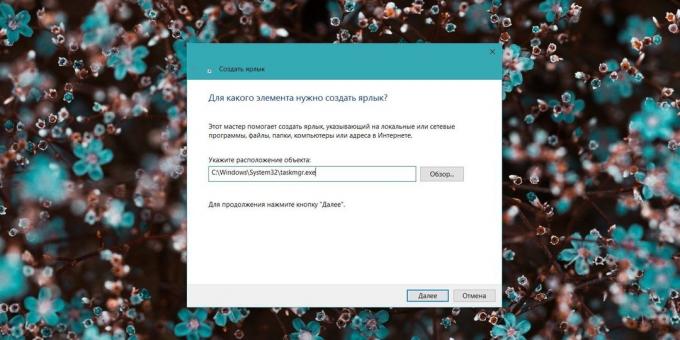
Chcete-li vytvořit zástupce na řadič není na panelu a na pracovní ploše nebo v libovolné složky? Klepněte pravým tlačítkem myši na prázdné místo, kam chcete umístit zástupce a potom klepněte na tlačítko „Vytvořit» → «Label». Umístění pole objektu, zadejte:
C: \ Windows \ System32 \ taskmgr.exe
Klepněte na tlačítko „Další“, nastavit název a klepněte na tlačítko „Finish“. Na štítku zůstane na ploše nebo ve složce.
viz také🧐
- Jaké služby Windows může být zakázán, aby urychlily systém
- Zkratky Windows 10, je třeba vědět,
- Co když počítač přestane reagovat na Windows



