10 tipů, které vám pomohou používat Google Chrome na maximum
Prohlížeče Technologie / / December 19, 2019
Použijte režim hosta
Někdy je nutné zajistit přístup k počítači nebo notebooku na jinou osobu. Není se čeho bát o záložky, sociálních sítí profily, historie a dalších osobních údajů, jen je třeba využít guest režim.

Aktivujete-li nastavení kliknout na tlačítko profil, pak na „change user“ a zvolte „Přihlásit se hodnocení režimu.“ V tomto případě osoba, která používá počítač nebude vidět váš profil, a Chrome nezachrání procházení historie a cookies.
Udělat lištu záložek štíhlejší
Ve výchozím nastavení každá karta Chrome, si ponechává plnou jméno založené na názvy stránek, které jsou jen zřídka stručné. To je užitečné pro složky, ale to není přijatelné pro oblíbené Bar: název záložky na něm je umístěn na síle desítek míst.
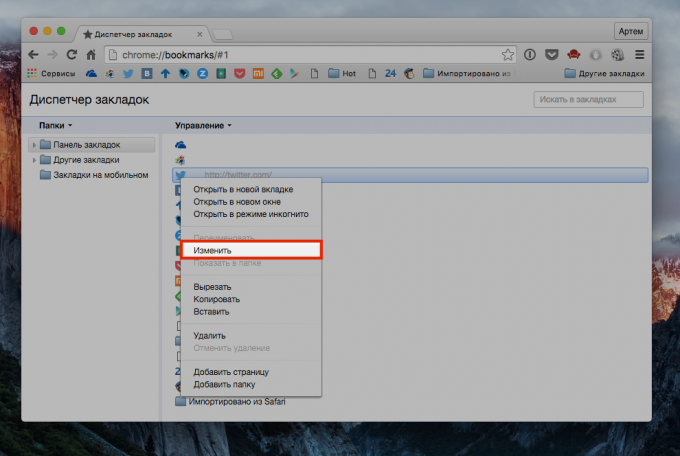
A tady se hodí mnohem více v případě, že správce záložek pro odstranění názvy všech záložek z panelu Oblíbené ponechat pouze favicons. Dokonce i na mých 13 palců 20 příslušné záložky I zabírají méně než polovinu panelu.
Použijte omnibox, namísto kalkulačky
Hledání Smart v Chrome delší dobu lze vyhledávat nejen při psaní, a odhadnout vaše potřeby, ale také udělat nějaké jiné věci.

Například provádět aritmetické operace a převést jednu hodnotu na jinou (anglicky). Stačí napsat matematický výraz do vyhledávacího pole a získat výsledky okamžitě.
Zobrazit detailní informace o stránkách
Malá ikona na adresu místa je snadné přehlédnout, ale to se otevře nabídka s podrobnými informacemi o zdroji.

Klikněte na něj a na panelu, který bude mít možnost vidět oprávnění, které jste poskytli na webu, prohlížení a cookie nastavit různá pravidla (například zakázat dat a začlenit je uklidit po odstavení browser).
Použití rozšířil nabídku na spojení „Zpět“
Každý ví o tlačítko „zpět“, který se přesune na předchozí stránku. Nicméně, mnoho z nich ani neví, že umožňuje projít ne jeden, ale několik stránek dříve.

Pokud stisknete toto tlačítko a držet ho za sekundu, zobrazí se seznam předchozích stránek, ze kterých si můžete vybrat naprosto žádné.
Získat definice
V Chrome App Store obrovské množství rozšíření, ale máme zájem pouze v jedné věci - Slovník Google. Tento patentovaný plugin Google, který vám umožní zobrazit definici slova a převést je z jiných jazyků pomocí dvojkliku.
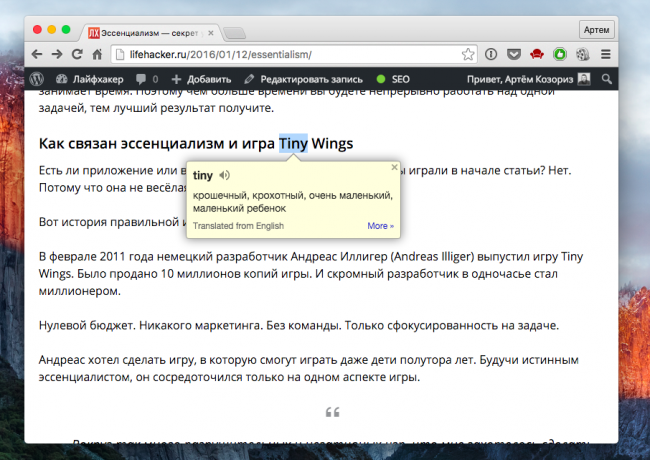
Nainstalujte si jej nastavit zkratku pro aktivaci (můžete si vybrat kliknutím nebo vybraného slova), a máte rychlý způsob, jak najít smysl nebo translaci neznámých slov namísto tradičního gugleniya.
Pomocí Správce úloh
V Chrome, každá karta okno nebo rozšíření - to je samostatný proces, takže je prohlížeč věc jako je Správce úloh, který umožňuje zobrazit množství paměti spotřebované a další zdroje.

Nazvaný Správce úloh z menu „Více nástrojů“. Zde si můžete snadno spočítat a zabít Hung procesu zabírají všech zdrojů. Máte-li málo informací, podívejte se kromě Statistiky pro experty, stisknutím příslušného tlačítka.
Nastavit vlastní synchronizaci
Jedna z výhod Chrome je schopnost synchronizovat všechna data na všech počítačích, takže nebudete při práci na některý z nich cítit ten rozdíl. Nicméně, nic nebrání použít některá nastavení na některých počítačích.

Například na domácím počítači, budete potřebovat jednu sadu rozšíření, a na přenosném počítači - úplně jinak. Totéž platí i pro hesla: Z bezpečnostních důvodů je lepší synchronizaci s Jediným spolehlivým počítačů. Nastavení se nachází v pokročilém nastavení synchronizace, vyberte položky, které chcete tím, že zaškrtnutí před nimi, a klepněte na tlačítko OK.
Komunikovat s několika záložkami
Mnoho akcí v Chromu, co můžete udělat, pokud jde o oba jediné kartě, a na více než jeden, a ne nutně všechny otevřené v aktuálním okně.

Řekněme, že hledáte něco, a chtějí oddělit výsledky zjištěné na jiných kartách. Jednoduše vyberte kartu požadované weby, stiskněte Ctrl na PC nebo Cmd na Mac (jako obvykle to se soubory), a oddělit je od hlavního okna - budou otevřeny v novém. Chcete-li přidat otevřených karet na kartě, nebudete muset udělat zvlášť pro každý, stačí jít do menu „Záložky“ a zvolte „Přidat všechny panely“. Nebo stiskněte Ctrl + Shift + D na počítači a Cmd + Shift + D na Macu.
Chrome používat jako multimediální přehrávač
Ano, Chrome, a to může! Samozřejmě, plnohodnotným hráčem na výměnu nemluvíme, ale hrát na počítači, bez hráčů, tato metoda je docela v pořádku.

Chcete-li přehrát video nebo píseň, stačí přetáhnout soubor do nové kartě prohlížeče. Hráč není jen spustit multimediální soubor, ale také umožnit využití rolování, nastavení hlasitosti a pro přepnutí do režimu celé obrazovky.
Jaký druh triků a jemná na první pohled, Chrome nabízí používáte? Podělte se o své tajemství v komentářích!



