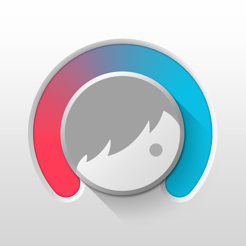Automator: Odebrání ikony programu z App Store
Makradar Technologie / / December 19, 2019
Namísto umělých příklady použití automatizačních nástrojů na Mac, tady je skutečný program Servis, který je používán některými autory „MakRadara“, a to zejména při přípravě snímků pro hodnocení aplikace. Prostřednictvím této služby, ikonou stahování z libovolné aplikace, k dispozici v App Store a Mac App Store, stává se snadno a rychle.
Například, vzít iOS programu „Koupit bochník“. Že před redaktoři provést ručně... Za prvé, prohlížeč otevře stránku programu v App Store, a z adresy Tato stránka byla zkopírována 9 tsiferny identifikátor (každý program má svůj vlastní), který je pak dosadí do adresa http://itunes.apple.com/lookup? id =. Například v případě, že adresa je „koupit bochník“ stránku v App Store - https://itunes.apple.com/ru/app/id725418306 (Programový kód je uvedeno tučně), editor via „copy-paste“ načte stránku v okně prohlížeče http://itunes.apple.com/lookup? id =725418306.

Obsah na této stránce - komplexní informace o příslušném programu jako komoditní jednotky v App Store. Všechny údaje jsou uvedeny jako struktura, jehož základem - párových hodnot ve formě „hodnotu klíče“. V případě, že text stránky najít „tlačítka“ artworkUrl512Pak za ním uvidíte svou hodnotu - dlouhý webová adresa, na kterou je symbol našeho programu v maximálním rozlišení. Zbývá jen zkopírovat adresu a vložte ji do adresního řádku - a získat požadovaný snímek.
Dokonce i když si zachránit celý postup - co je třeba udělat ručně, pokud si lze automatizovat? Bude volat o pomoc Automator!
Za prvé, vytvořit algoritmus
Výše uvedený sled kroků je velmi jednoduchý, ale „jít“ Chci přidat trochu víc „Shashechek“: pouze pro pohodlí uživatele, my doplnit náš sekvence má dvojici kroky:
- Adres App Store načtení stránky extraktu a pamatovat program ID.
- Spustit skript na straně serveru v prohlížeči itunes.apple.com/lookupPřidělen k ní programový kód z kroku 1, a zapamatovat výsledný proud textových dat.
- V získané v kroku 2, datový tok klíčem název skladby Hledáme název programu a uložit ji.
- V získané v kroku 2, datový tok klíčem artworkUrl512 Těšíme se na adresu ikon a pamatovat si jej.
- Ikony mít adresu získanou v kroku 4, a nahrát ji na ploše obrazu.
- Stažený soubor s obrázkem přejmenovat název programu, získané v kroku 3.
- …
- PROFIT.
Nyní build service
Budeme pokračovat s montáží našeho algoritmu „Avtomatore“. Vytvořit nový typ procesu kancelářA v poli záhlaví programu vyberte: v prvním seznamu hodnoty drop-down

Přijďte jasně v naší algoritmu.
Krok 1. Vezměte ID programu a tvoří léčebný adresu k vyhledání skriptu

sekce Internet V boční oblasti „Avtomatora“ drag knihovna hlavní oblasti působnosti části okna programu Získat aktuální stránky z Safari. Konfigurace tato akce není potřeba. Výsledkem této akce: webové adresy aktuální stránky v „Safari“ (předpokládáme, že tato stránka App Store), které budou předány k dalšímu kroku.

sekce Utilities provoz add Spuštění shellu skript, Ujistěte se, že vybrat z rozbalovacího seznamu Projít vstup: bod jako argumenty. Vzhledem k tomu, scénář, byl jsem v jazyku „Python“ v rozevíracím seznamu skořápka vybrán já /usr/bin/python. Tento jednoduchý kód zaujímá první akci na internetové adrese, ze které, s pomocí Mechanismus regulárních výrazů (Fragment hledání řetězec v předem stanoveném vzoru), načte fragment skládající se pouze z devíti číslic. Výsledkem této akce: devítimístné identifikátor aplikace, které budou předány na další akci.
Krok 2. Dostaneme dat serveru Apple o programu

sekce Internet provoz add Načte text z webové stránkyVýběrem z rozevíracího seznamu get bod prostý text. Výsledkem této akce: Text, který bude generovat Apple server a který budeme hledat název programu a cesta k ikoně.

Výsledný text je však ještě potřeba, a který není zpětně vztahovat na serveru Apple, tento text lze uložit do proměnné. U této části Utilities provoz add Nastavte hodnotu proměnné. V rozevíracím seznamu proměnlivý vybrat Nová proměnná - v modrém rámečku, který se objeví, zadejte název proměnné vyhledávání a klepněte na tlačítko Hotovo. Výsledkem této akce: vyplývající z předchozích akcí textu bude uložen v proměnné vyhledávání.
Samozřejmě, názvy proměnných můžete určit dle svého uvážení - dovoleno i ruská jména. Je pouze nutné dbát na to, že tyto proměnné jsou správně umístěny ve službě algoritmu.
Krok 3. Hledáme název programu

Předchozí akce odešle text pole ve výchozím stavu dostal dřív, tak jsme prostě „připojit“ další akci - Spuštění shellu skript sekce Utilities. Tato akce parametry jsou stejné jako ty, podobného efektu, druhá z horní: /usr/bin/python V prvním seznamu drop-down a jako argumenty - ve druhé. Scénář v této akce také používá regulární výrazy, dvakrát: nejprve je klíčem a hodnotou ("Název skladby": „Buy Me koláč! - Shopping List Grocery "), A pak se z výsledných struny řežou všechny nadbytečné znaky, aby název programu. Výsledkem této akce: získat úplný název programu, v tomto příkladu, Buy Me koláč! - Shopping List Grocery - a je předán na další akci.

Teď není název programu, musíme - vy ji budete potřebovat později. Z tohoto důvodu by měl být uložen v nové proměnné. sekce Utilities provoz add Nastavte hodnotu proměnné a opakovat stejné manipulace jako s předchozím podobným účinkem - jenže tentokrát vytvořit proměnnou s názvem appName. Výsledkem této akce: až do konce prováděcí algoritmus vše v proměnné appName To bude ukládat název programu přijatého v předchozím kroku.
Krok 4. Těšíme se na ikony internetové adrese

„Avtomator“ je sestaveno tak, aby výsledkem činnosti predudyschego prošel do druhého. Ale musíme teď není název programu a informace o původní text o tom, kde budeme hledat adresu ikony. Proto se v oddíle Utilities provoz add Získat hodnotu proměnné - stačí pravým tlačítkem myši na název této akce a pop-up menu, zvolte ignorovat vstup. Nyní akce, se kterou se nyní pracuje, nikdy vzít v úvahu výsledek předchozího jednání, že bez ohledu na to, co se děje. V rozevíracím seznamu proměnlivý vybrat vyhledávání. Výsledkem této akce: Dalším krokem bude převeden na hodnotu vyhledáváníVe kterých jsme dříve uložené textové informace o programu se.

sekce Utilities provoz add Spuštění shellu skript se stejnými parametry jako je působení stejného jména v druhé a páté pozici v našem algoritmu. Scénář v této akce je podobný kódu, který je v pátém „psát“ akci navrhován název programu: je klíč a hodnota páru ("ArtworkUrl512": " http://a1013.phobos.apple.com/us/↵ R30 / Purple6 / v4 / C7 / 9d / 77 / c79d778f-89a1-A925-b424-0e43819dfbba / mzl.xsxlaekt.png "), Který odstraňuje všechny citace, tlustého střeva a název klíče. Výsledkem této akce: Dostaneme webovou adresu ikony, která je předán k dalšímu kroku.
Krok 5. Ikony zatížení na ploše

sekce Internet provoz add Download URLA v rozevíracím seznamu kde vstoupit do složky na ploše. Výsledkem této akce: po obdržení předchozího působení u ikony na ploše budou k dispozici ke stažení souboru.
Krok 6. Zeptejte se stažený název souboru programu

Podívejte se znovu na ikonu webové adrese uvedené dva odstavce výše: soubor bude načten s názvem mzl.xsxlaekt.png. Samozřejmě, že můžete odejít a tak, ale být krásný, může být tento název změněn na název programu, který jsme již našli a uloženy v proměnné appName.
sekce Soubory a složky provoz add Přejmenování Finder položky a postavil jej tímto způsobem. V podstatě rozevíracího seznamu vyberte Jméno jednoho objektuAnd drop-down seznamu název vybrat Pouze hlavní název. Nyní textové pole na - drag proměnná do něj appNameKterý je k dispozici v seznamu proměnných v dolní části okna „Avtomatora“. Výsledkem této akce: Stažený soubor bude přejmenován s příponou zádržného. V našem příkladu jsme si připravte obrázek ve formátu Buy Me koláč! - Grocery Shopping List.png.
Krok 7. Ještě jedna věc ...

Všechno bylo velmi příjemné, můžete přidat oznámení pop-up - tato funkce se objevila v „Avtomatore“ s vydáním OS X 10.9. sekce Utilities provoz add Zobrazit upozornění. První oddíl, zadejte název služby je téměř u konce - Stáhnout ikonu aplikaceZatímco v terénu zpráva zadejte krátký text jako „načtení ikonu na ploše.“
Krok 8. PROFIT
All náš tým je připraven k práci a obraně. Uložte jej jako Stáhnout ikonu aplikace a okamžitě jít na Safari. Otevření to libovolnou stránku z App Store a Mac App Store, vyhledejte jej v Safari> Service nová položka Stáhnout ikonu aplikace - a kliknutím na něj, stačí spustit službu uložit. Po chvilce nebo dvou, v závislosti na výkonu vašeho počítače Mac, všimnete si - a ikona na ploše, která může být snadno použit v další práci.
„Ano, je to těžké pro mě!“
Ve skutečnosti, v procesu popsaného výše není nic složitého. Já sám nejsem programátor (i když základy programování po Institute stále pamatovat), ale stačilo to, aby strávit tři hodiny při neuspěchaný hledání adresa konkrétní průběžné cíle (například, nevěděl jsem, syntaxi regulárních výrazů v „Python“ - měl docela Googling) - a ten trik klobouk. Jsem rád, že alespoň někteří lidé v našem týmu našel způsob, jak produkovat apps ikony jednodušší.
Pro větší pohodlí si můžete stáhnout již ready-made službu na tlačítko níže. Otevření workflow-object „Avtomatore“ může pečlivě zkoumat obsah a nastavení každé činnosti ke všemu výše uvedenému to bylo pochopitelné.
Služba stahování (ZIP soubory, 413 KB)
Pokud se někdo z vás vědět, jak optimalizovat výše uvedený algoritmus, nebo může navrhnout způsob, jednodušší - Ptám se v komentářích. :)