Jak nainstalovat Linux: Pro podrobný návod,
Vzdělávací Program Technologie / / December 19, 2019
Linux může být užitečné pro vás z mnoha důvodů. Například váš starý počítač nelze upgradovat na novější verze systému Windows nebo MacOS, nebo budete potřebovat specifické linuxové aplikace, nebo jste jen zvědaví, zkoušet nové věci. Nebo možná jste si koupili nový počítač bez operačního systému a chcete ušetřit peníze výběrem bezplatný Linux.
Linux se snadno instaluje. Samozřejmě, tam jsou rozvody jako Arch, instalace, která je poměrně obtížné pro začátečníka. Ale většina moderních distribucí set je velmi jednoduché. Snad ještě rychlejší a jednodušší, než Windows.
Můžete nainstalovat Linux na počítačích se systémem Windows a Mac OS nebo na prázdný pevný disk. Můžete si vybrat hlavního systému Linux nebo jej použít spolu se svým starým systémem.
1. Stáhnout linuxové distribuce
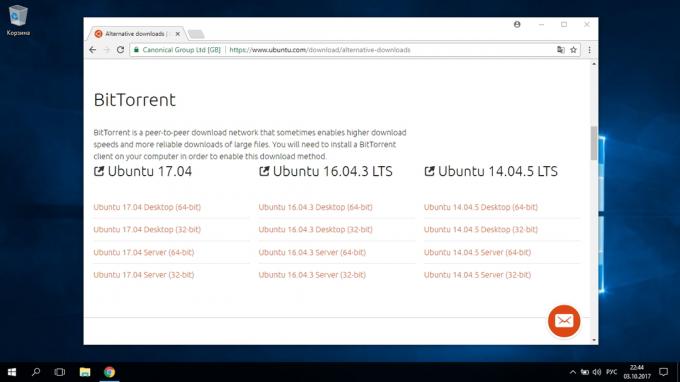
Za prvé, je třeba zvolit distro Linux. Vám pomůže rozhodnout rating DistroWatch.com.
Pak budete muset stáhnout vybraný distribuci. Usnadňují světlo: otevřít místo požadované distribuci, přejděte do sekce pro stahování a vybrat ten, který vyhovuje trochu vašeho procesoru.
Obvykle linuxových distribucí na oficiálních internetových stránkách vyzváni, aby ke stažení ve dvou směrech. První způsob - obvyklé zatížení. Druhá - po přívalu přes P2P klient. Druhý způsob je samozřejmě rychlejší. Tak si vybrat, pokud chcete ušetřit čas.
2. Record distribuci médií
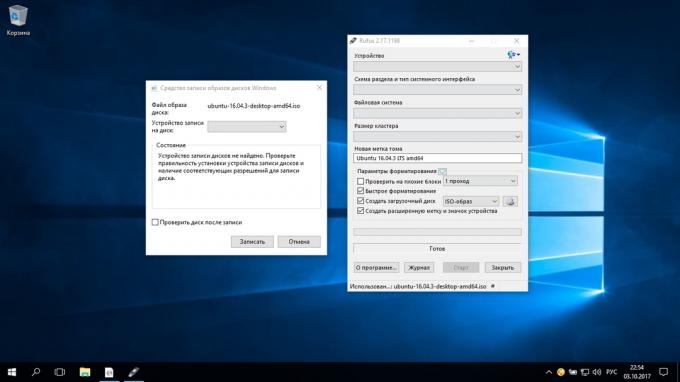
Pokud je rozdělení stáhnout ve formátu ISO, musíte jej vypálit na CD nebo normální USB klíčenky.
Vypálit na CD může být provedena pomocí standardních nástrojů systému „záznam obrazu disku» Windows nebo „Disk Utility» MacOS. Stačí kliknout na stažený obrázek pravým tlačítkem myši a vyberte příslušnou položku v menu.
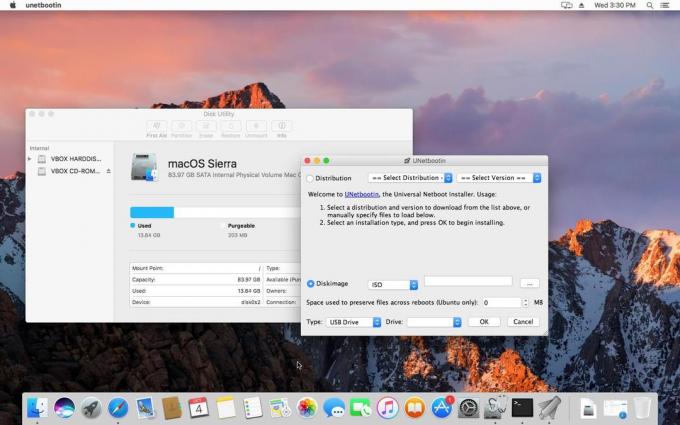
Vypálit ISO na USB flash disk, budete potřebovat speciální nářadí. Pro Windows je nejlepší zvolit RufusA pro MacOS - UNetbootin. Tyto programy jsou velmi jednoduché rozhraní, které je velmi těžké ztratit.
3. Připravte diskovou
Tato položka by měla být provedena, pokud chcete, aby vaše nainstalovaný systém Linux a použít ji ve stejnou dobu. Pokud se rozhodnete změnit svůj počítač na Linuxu nebo zcela nainstalovat OS na prázdný pevný disk, přeskočte tuto část.
Windows
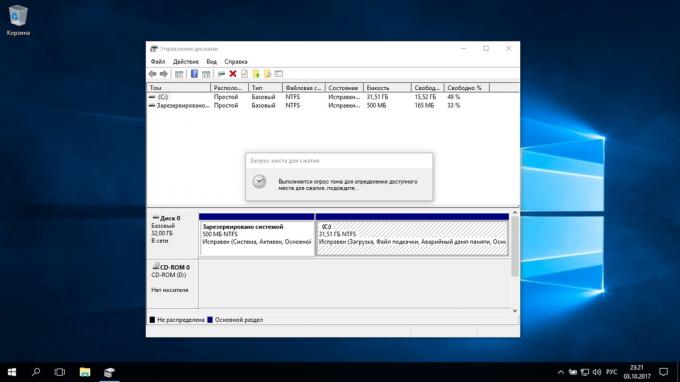
Otevřete „Správa disků» Windows. Vyberte jednotku nebo oddíl, ze kterého máte v plánu snížit trochu prostoru pro instalaci Linuxu. Většina distribucí je více než dost 10 GB. Ale pokud máte v úmyslu instalovat mnoho aplikací trvat déle. Kliknutím na seznamu, klepněte pravým tlačítkem myši a vyberte „Zmenšit svazek.“ Zadejte požadovanou velikost a klikněte na tlačítko OK.
Tento proces může trvat nějakou dobu, takže buďte trpěliví.
Když se „Správa disků“ dokončit velikost diskových oddílů, bude prázdný volné místo na disku být označen černou barvou. Tam budeme instalovat Linux.
Později, pokud Linux, nepotřebujete, můžete odstranit oddíly s ním a dát zpět do volné místo pomocí systému Windows všechny stejný „Správa disků“.
MacOS
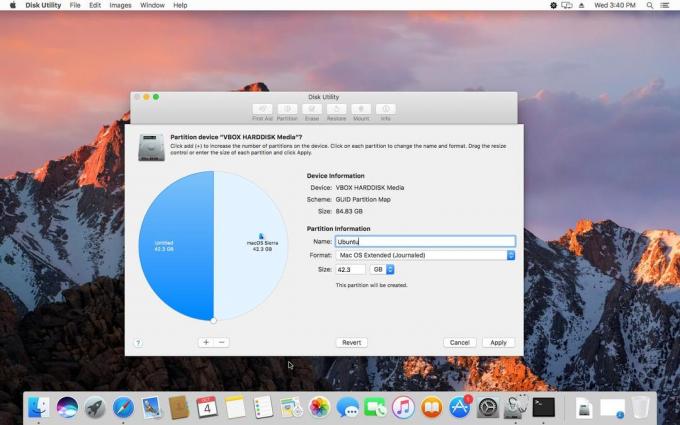
Vyčlenit prostor pro instalaci Linuxu je možné prostřednictvím „Disk Utility» MacOS. Vyberte si jednotku a klikněte na ikonu „+“ vytvořit oddíl pro Linux. Vytvoření nového oddílu může nějakou dobu trvat.
4. Připravte nakladač
Windows
Tento odstavec se vztahuje pouze na nové počítače se systémem předinstalovaným operačním systémem Windows 10, 8,1 nebo 8. Na takových počítačích používat UEFI zavaděč, který neumožňuje si můžete stáhnout nějaký druh byl systém než Windows.
Chcete-li tento problém odstranit, přejděte do nastavení systému BIOS vašeho počítače a zakázat Secure možnost Boot. Restartujte. Hotovo, nyní si můžete stáhnout a nainstalovat další systémy v blízkosti svého systému Windows.
MacOS
Na rozdíl od většiny počítačů Mac vyžaduje několik kroků navíc, aby mohl nainstalovat Linux v dualbute s MacOS.
Za prvé, odpojit SIP. Restartujte Mac a stiskněte Cmd + R. Recovery Menu. Vyberte ji v části „Terminal“ a zadejte csrutil disable.
Restartujte Mac znovu. SIP je zakázáno.
Stahovat a instalovat rEFInd. Vestavěné utility Boot Camp vám pomůže nainstalovat pouze Windows. rEFInd můžete stáhnout a MacOS a Windows a Linux. Takže si můžete vybrat systém, který bude načten při spuštění.
Rozbalit rEFInd. Poté otevřete okno „Terminal“ a zadejte seznam diskutil. Naleznete seznam, který se objeví jako název vašeho zavaděče EFI. Nejčastěji je to / dev / disk0s1.
vstoupit mount / dev / disk0s1 a spusťte instalační rEFInd, přetažením install.sh z rozbaleného složky v okně „Terminal.
5. Boot Linux z médií
Restart a vybrat USB flash disk nebo CD s Linuxem jako zaváděcích médií. Na různých počítačích se provádí různými způsoby. V počítačích se systémem pořadí zavádění systému Windows může být stanoven Esc, F9 nebo v nabídce systému BIOS. Na Mac, to se provádí dlouhým stiskem klávesy Option.
6. Spustit instalaci Linuxu
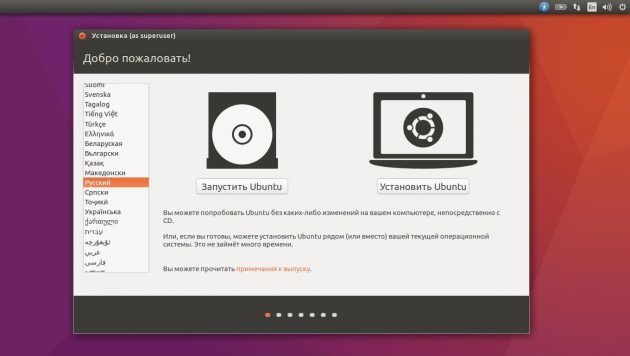
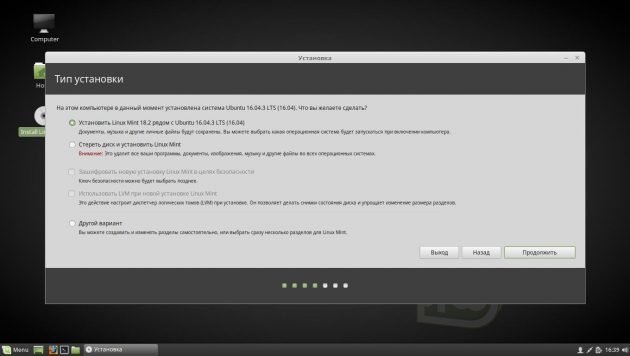

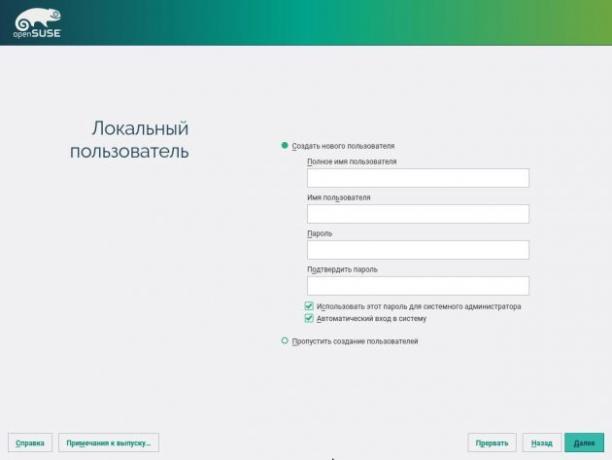
Přivítali jsme instalační program Linux. Například vezmeme distribuci Ubuntu. Ale proces instalace Mint, openSUSE, Fedora, Debian, Manjaro a většina ostatních distribucí Linuxu jsou téměř totožné.
Výjimka - distribuce pomocí pseudo-installer. Jediný závažný rozdíl instalatéra - bude muset vybrat volbu pomocí tlačítek. Ve všem ostatním to samé.
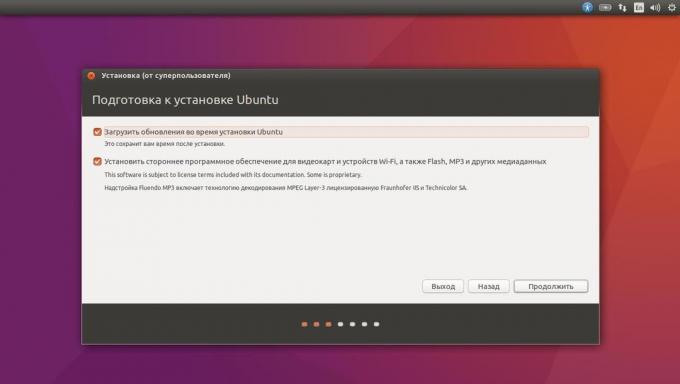
Vyberte jazyk, který chcete použít systém, a klepněte na tlačítko „Install“. Nyní vyberte „Instalace softwaru třetích stran“, takže Linux byl schopný používat proprietární ovladače a kodeky. „Stáhnout aktualizace při instalaci“ volbu lze zapnout nebo vypnout vlevo, pokud máte velmi rychlé připojení k internetu.
7. označte jednotku
To je zásadní etapa, ve které budete muset být velmi opatrní.
Další kroky se liší v závislosti na tom, zda chcete nainstalovat Linux po boku svého systému nebo nahrazení systému. Není náhodou vymazat disk, chcete-li opustit svůj systém.
Jak nainstalovat Linux namísto současného systému
Takže jste se rozhodli nainstalovat Linux místo vašeho současného systému (nebo na prázdný pevný disk). Existují dvě možnosti.
automatický
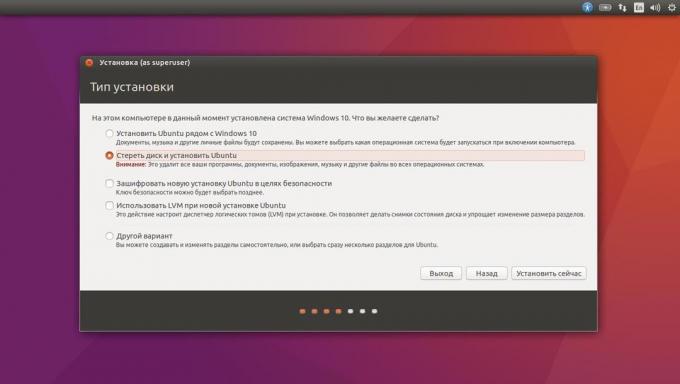
Instalační program smaže veškerá data z vašeho pevného disku, vytvoření nového oddílu a nainstalovat systém, aniž by se obtěžoval vás nějaké otázky. Chcete-li to provést, vyberte „Erase disk a nainstalovat Linux». Před provedením čisté instalace, ukládat soubory na jiný pevný disk nebo cloudové úložiště.
příručka
Vhodné, pokud chcete ptát sami sebe velikost pro oddíl nebo například vytvořit samostatný oddíl pro vaše soubory. Chcete-li to provést, vyberte možnost „Jiné“ a klikněte na tlačítko „Pokračovat“.
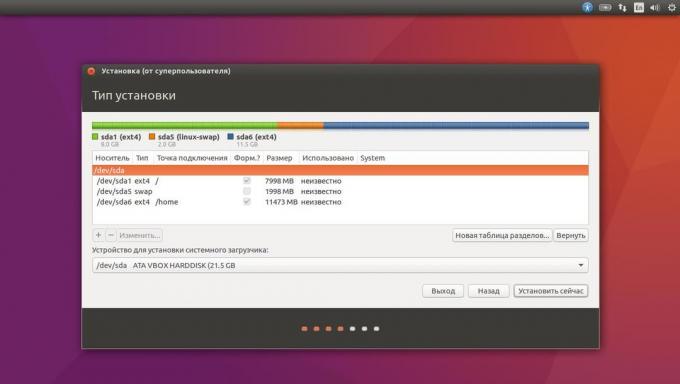
Linux ukáže, co úseky máte na svém počítači. Můžete vymazat, formát, nebo naopak, nedotýkejte oblastí s informacemi, které chcete uložit.
Instalovat Linux namísto systému, vyberte oddíl z nainstalovaného systému a odstranění - tlačítko „“. Pak se na prázdné místo, vytvoření nových diskových oddílů.
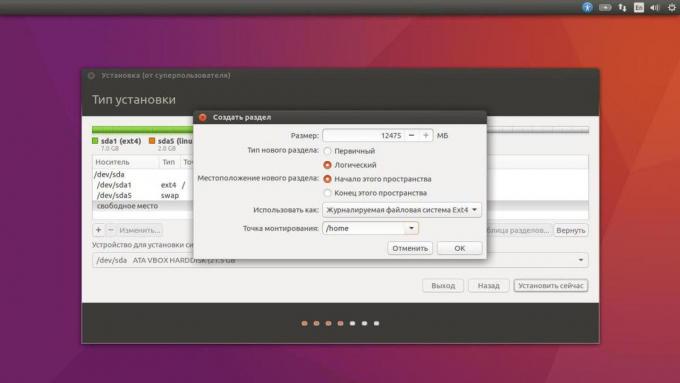
- Linux kořenový adresář pro systémové soubory. Vyberte souborový systém ext4 a přípojný bod /.
- Swap-partition nebo odkládacího oddílu přijde vhod, pokud nemáte dostatek paměti RAM, ale rychlý SSD disk. V seznamu systému souborů zvolte „odkládací oddíl“.
- Home-sekce, kde budete dát své soubory. Vyberte souborový systém ext4 a přípojný bod / home.
Klikněte na „Continue“ pro potvrzení změny. Instalační program smaže vaše vybrané diskové oddíly a vytvořit nové, aby udělaly místo.
Jak nainstalovat Linux vedle stávajícího systému
Nainstalovat Linux vedle vašeho systému dvěma způsoby.
automatický
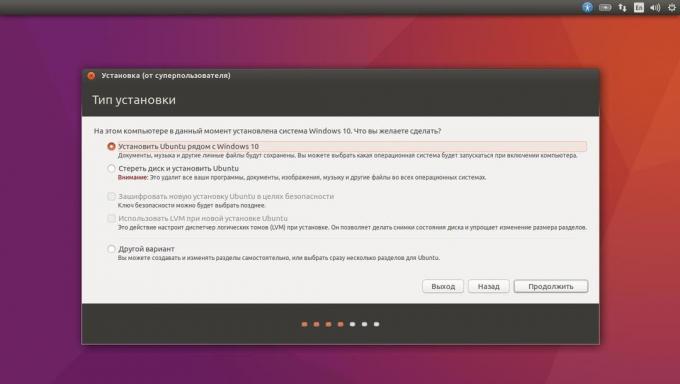
Největší Linux Montéři okamžitě rozpoznat nainstalovaný systém. Pokud jste nevytvořili oddělený prostor na disku pro Linux, můžete se pokusit zvolit „Instalovat vedle Windows». Instalační program vytvoří potřebné diskové oddíly samostatně, a vy nemusíte nic dělat ručně.
příručka

Chcete-li rozhodnout, kolik prostoru alokovat systém a postupujte podle pokynů uvedených v kroku 3, klepněte na tlačítko „Další“ možnost a klepněte na tlačítko „Pokračovat“. Uvidíte části disku a prázdný prostor, který jsme pro vás připravili pro Linux. Můžete vytvořit tam kořen (přípojný bod /), jak je popsáno výše. Home úsek v tomto případě není nutné: je možné kopírovat a upravovat soubory v hlavním systému.
Klepněte na tlačítko „Pokračovat“. Instalační program opustí vaše soubory na svých místech. Jen vytvořit nový oddíl na volné místo. Budete mít možnost vybrat si, který systém chcete načíst při spuštění.
8. Kompletní instalace Linux
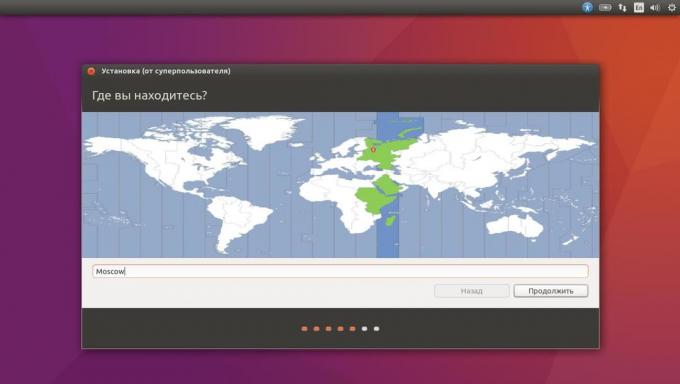
Pak je vše jednoduché. Instalační program vás může požádat, pokud jste s cílem určit časové pásmo, a vyzve vás k výběru preferovaný jazyk vstupu.
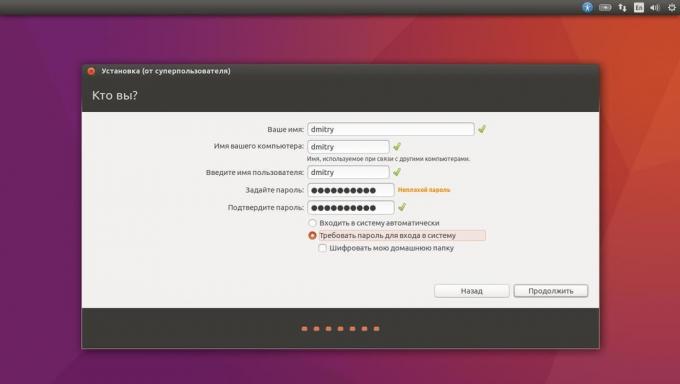
Poté budete vyzváni k představit sami sebe. Zadejte své jméno a vytvořte heslo. Nezapomeňte své heslo, jak to bude vždy potřebují provádět úkoly jménem všech. Můžete šifrovat své domovské složky, pokud si budete přát.
Pak už jen čekat. Když je instalace dokončena, budete vyzváni k odebrání instalační disk a restartujte počítač. Nezapomeňte vypnout BIOS boot z externího disku, pokud ji hotelu.
Co dělat po instalaci
Při restartování systému a pracovní plochu vašeho Linux se objeví před vámi, budete moci dělat všechno stejné jako ve Windows a MacOS: surfovat po internetu, upravovat dokumenty a poslouchat hudbu. Nezapomeňte na aktualizace a vzhled v „App Store“ (nebo jeho ekvivalent v závislosti na rozdělení), aby doustanovit aplikace, které potřebujete.
Vyzkoušejte Linux, a uvidíte, že v každodenním životě je stejně snadné jako Windows nebo MacOS.
Viz také:
- 6 úkoly, které Linux zpracovává lépe než Windows →
- Jak nainstalovat Linux na Android smartphone nebo tablet →
- 11 nejpohodlnější RSS agregátory pro Windows, Mac a Linux →

