15 «Kalendář Google» čipy, které by měly být použity v plné míře
Technologie / / December 19, 2019
1. Vytvoření samostatné kalendáře pro různé potřeby

Ve výchozím nastavení Google poskytuje pouze jeden kalendář, ve kterém se hromadí všechny události. Pokud jste jej aktivně používat, pracovní úkoly a schůzky, domácí práce a osobní události jsou smíchány a proměnila v reálném skládku.
Proto je lepší vytvořit více kalendářů pro různé typy akcí. Chcete-li to provést, klikněte na ikonu ozubeného kola v horní části a jít do nastavení. Tam, zvolte „Add Kalendář» → «Vytvořit kalendář.“ Zadejte název a, pokud je to nutné, popis. Tak bude možné, aby byl podnik působící na území stejného kalendáře, cvičit plán - v dalších narozenin - ve třetí a tak dále.
2. Předplatit kolegy kalendářů
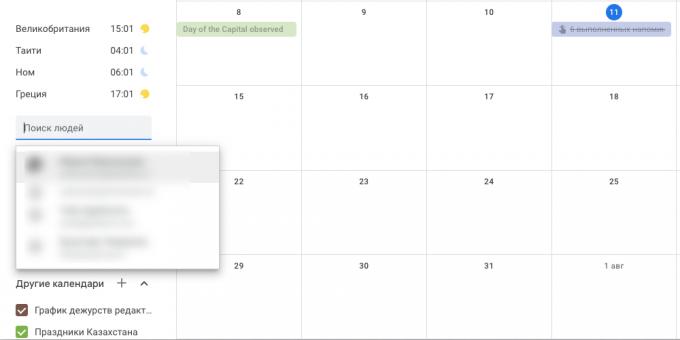
Někdy je potřeba mít přehled o tom, co dělají, nebo své přátele spolupracovníci. Pokud používají Kalendář Google«,“ můžete přidávat své kalendáře pro sebe a sledovat, jak se zdá, že události.
V postranním panelu vlevo, najděte řádek, který říká „Hledat lidi“. Zadejte název nebo e-mailovou adresu svého přítele. V pop-up okno, klikněte na „Požadavek na přístup“, a osoba obdrží zprávu s žádostí, aby prohlížení svého kalendáře. Když se potvrdí váš přístup jimi akce budou zobrazeny v části „Jiné kalendáře“.
3. Vyberte si čas na setkání, které bude vyhovovat všem

Musíte domluvit schůzku s kolegy nebo chatovat s přáteli, ale nemůžete si dokonce vybrat čas, kdy všechno bude zadarmo? Spíše než rozeslat pozvánky, použít funkci „Vyhledat čas“.
Vytvořte novou událost a klikněte na tlačítko „Další nastavení“. Na další stránce vyberte kartu „Vyhledat čas“. V dialogovém okně „Přidat hosty“ na pravé straně, zadejte jména osob, které chcete pozvat, - Google umožňuje přidat až 20 lidí. budou jejich zkušenosti před vámi. Pokud má někdo něco plánovaná, Bude označen jako „Busy“. Zbývá jen najít čas, kdy všichni jsou zatím plní.
viz také📋
- 10 nástroje pro plánování času
4. Skrýt vaše soukromé akce

Řekněme, že je třeba uspořádat setkání důvěrné povahy. A nechcete, aby celý úřad vidět, kam jdete. K tomu, označit událost jako „osobní“. Poté budou informace o něm vidět jen ti, kteří jste dovoleno editovat (a ne jen dívat) kalendáře.
Vytvoření události a přejděte na „Další nastavení“. Kliknutím na „Výchozí nastavení ochrany osobních údajů“ a vyberte „Vlastní“. Všichni cizinci nejsou vidět hned, kde, s kým a za kolik hodin setkat. Pokud je váš kalendář je otevřena do druhé, během soukromého případě tam bude označené „Busy“, bez podrobností.
5. Přidat videohovor
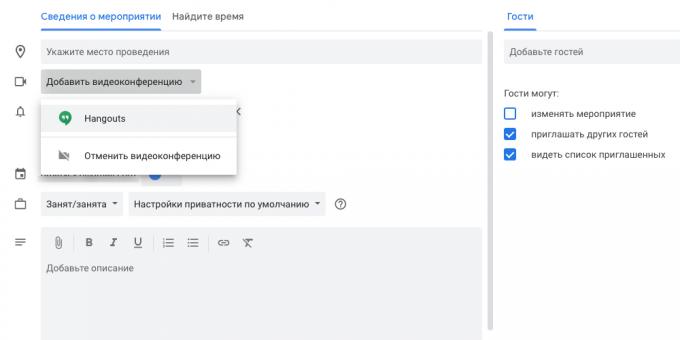
Namísto odeslání své přihlašovací údaje Skype Google Hangouts nebo všichni kolegové, můžete vložit odkaz na video konference přímo na události kalendáře. Chcete-li to provést, vytvořit událost v „Další nastavení“, klikněte na „Přidat video konference.“ Když přijde čas schůzky se vyzývají, budou vyzváni, aby telefon v Google Hangouts.
přečíst💻
- Co může nahradit Skype: 8 žádosti o videu
6. přílohy

Často zasedání nebo konference, potřebují mít přístup k jakémukoli dokumentu pro studium z nichž všechny shromážděné. Google «Kalendář“ vám umožní připojit soubory a dokumenty přímo na akci. Vzhledem k tomu, všichni pozvaní účastníci budou mít rychlý a snadný přístup k nim.
Vyberte požadovanou akci a klikněte na ikonu tužky a upravte ji. V odstavci „Popis“, klikněte na ikonu kancelářské sponky a stáhnout všechny potřebné soubory. Mohou být přijata ze svého počítače, nebo přidat z Disku Google mraku.
7. Zahrnovat světového času

Dále jen „Světový čas“ v Google«Kalendář“ je velmi užitečné, pokud pracujete s vzdálení zaměstnanciRoztroušených po celém světě. Pomocí něj můžete snadno zjistit, jaké jsou jejich čas, přímo z rozhraní.
Otevřete „Nastavení“ kliknutím na příslušnou položku v menu na vrchol ozubených kol. Vyhledejte stranu „World Clock“. Povolit možnost „Zobrazit světový čas,“ a pak přidat město, kde žijí vaši kolegové. A jejich místní čas se zobrazí v postranním panelu.
8. Notify pozvání e-mailem

Někdy je třeba říct, pozvaný na zasedání, že udělali něco - například máte notebook nebo přezkoumána předem s některými materiály. To je možné v zásadě o tom psát do komentářů k události, ale je bezpečnější upoutat pozornost lidí, e-mailové zprávy.
Chcete-li to provést, otevřete nadcházející událost a klikněte na ikonu obálky. A budete vyzváni, aby napsat zprávu, kterou poslat do všech pozvaných účastníků.
9. Přidejte konkrétní místo
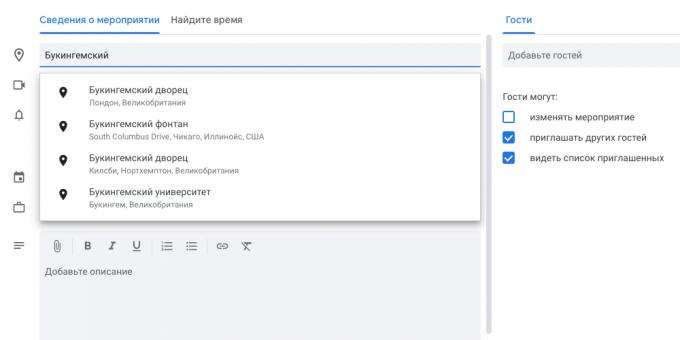
Navíc plánovaný Google «Kalendář,“ události, které můžete připojit k němu odkaz na «Map Google.“ Takže nemáte k vyvolání nebo na vrub účastníkům setkání a dlouhý a únavný jim vysvětlit, jak se tam a pak se tam dostat a a potom.
Přejít na detaily setkání a najít „Kde“. Zadejte adresu tam, a Google najít. Nyní, když host otevírá událost, bude moci kliknout na adresu a podívejte se na místo setkání na mapě.
učit se✅
- Jak organizovat svůj den: Metody géniů produktivity
10. Přidat zajímavé kalendáře

Google umožňuje přihlásit se k odběru tzv zajímavé kalendáře. Mohou vidět, například, plán událostí ve vaší oblasti, události ze světa sportu nebo fáze Měsíc.
Najít v levé části postranního panelu „Jiné kalendáře“ a klikněte na tlačítko „+“. V nabídce, která se otevře, zvolte „Fun Kalendáře“. Zaškrtněte ty, které chcete přihlásit, a oni se objeví v grafu.
11. Podělte se o své kalendáře

Pokud je to nutné, můžete to udělat tak, aby ostatní uživatelé mohou prohlížet (nebo upravovat) kalendáře. To je užitečné, pokud se vám podaří tým spolupracovníků, a chci, aby věděli o všech budoucích událostí. Nebo jste student a vytvořili pro spolužáky přednáškové plánu.
Umístěte ukazatel myši na požadovaný kalendář v levé části okna a potom klepněte na tlačítko se třemi tečkami. Vyberte „Nastavení a sdílení.“ V nabídce naleznete v části „přístupová oprávnění“, si můžete vytvořit svůj kalendář jako veřejný (pro všechny webové uživatele), přidejte jednotlivce přátelé (k tomu budete potřebovat svou e-mailovou adresu), nebo zkopírujte odkaz do kalendáře, který pak musí být zaslána jakýmkoliv běžným způsobem.
12. Používat klávesové zkratky
Pomocí klávesnice, můžete rychleji a efektivněji, než řídit kurzor myši. Google «Kalendář“ má množství na reálnou klávesových zkratek, s úplný seznam, z nichž lze nalézt zde. Zde jsou většinou ty užitečné:
- C - vytvořit novou událost.
- Backspace nebo Delete - odstranit událost.
- / - Přejděte do vyhledávacího pole.
- Obrázky 1-6 - přepnout zobrazení kalendář: Den, týden, měsíc, rok, agenda.
- T - Go k dnešnímu dni.
- k nebo p - listování v kalendáři k předchozímu období. To znamená, že pokud máte kalendář v režimu zobrazení měsíce, bude posouvat k předchozímu měsíci. Pokud je režim dne - z předchozího dne, a tak dále.
- j nebo n - listování v kalendáři na příští období.
look⌨️
- 60 hlavních kláves pro kancelářské pracovníky
13. drag & drop události
Pokud jste vytvořili událost, ale minul den nebo čas, nutně se dostat do čísel nastavení událostí a získávat ručně. Uchopte události a přetáhněte ji na požadované den a čas - tak to bude rychlejší.
14. Google použití«Úkoly“
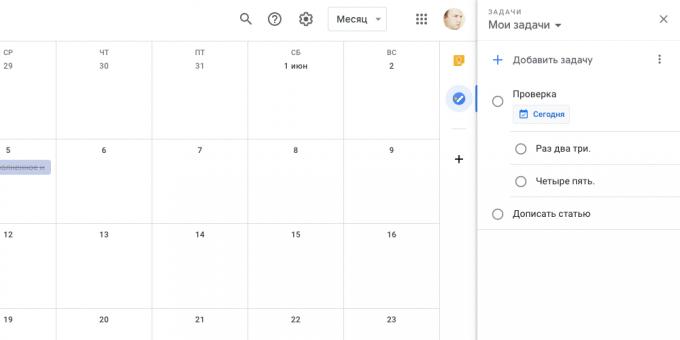
Google«Úkoly“ - jednoduché záležitosti manažer, integrovaný přímo do Kalendáře Google «.“ Chcete-li ji otevřít, klepněte na modrou ikonu na panelu na pravé straně a uvidíte seznam vašich Taxco. Není mnoho funkcí jako v nějakém Wunderlist, ale Google«Úkoly“ je vždy před vašima očima.
Přidat novou firmu, aby upravovat, přiřadit je k období výkonu a frekvence opakování může být buď prostřednictvím panelu webového rozhraní, nebo prostřednictvím mobilní aplikace od Googlu.
Cena: zdarma

Cena: zdarma
15. Zrušte nepotřebné činnosti
Na závěr malý trik. Řekněme, že jste vytvořit událost, pečlivě ho opatřena popisem, která je přiložena k němu spoustu souborů, souhlasil se všemi svými kolegy, a pak omylem smazané.
Klidu! Nemusíte ji znovu od nuly. Stačí stisknout kombinaci kláves klávesyCtrl + ZA dálkové události je obnovena. Takže můžete zrušit nějaké neúmyslné akce v kalendáři. Je to trochu nestandardně, protože rozhraní není tlačítko „Zrušit“, ale velmi užitečné.
viz také🧐
- V Google«Kalendář“ a Google Keep se objevil tmavý motiv pro Android
- Proč Kalendář efektivní seznamy úkolů
- Kalendář, který bude dát všechno v životě míst


