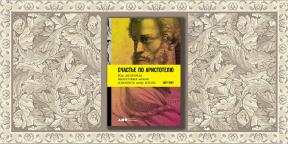Co když Internet zmizel na Windows
Technologie / / December 19, 2019
1. Restartujte počítač
Nejjednodušší akce na světě, je první, která přijde na mysl. Univerzální řešení pro všechny problémy se systémem Windows 10.
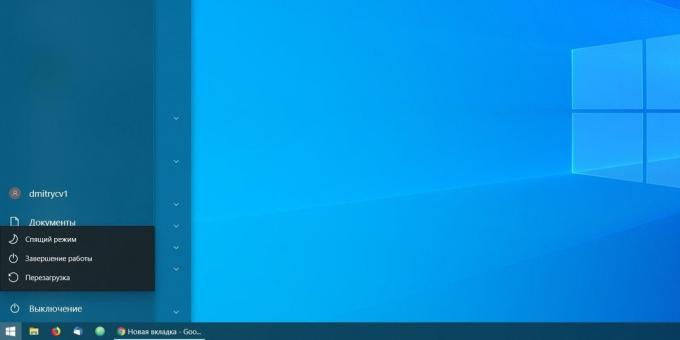
Otevřete menu „Start“ a stiskněte tlačítko napájení a poté vyberte „Restart“. Někdy to pomůže.
2. Zkontrolujte, zda přístup k webu
Možná, že s počítači, směrovači a připojení k síti v Dillí v pořádku, ale problémy vznikají pouze u jednoho konkrétního zdroje? Je třeba učinit.
Otevřete webové stránky Dolů pro každého Or Just Me a zadejte adresu stránky, tam, nelze otevřít. Service dáme vám vědět, zda se problém vyskytuje pouze vy nebo jiní uživatelé jsou také problémy s webu.
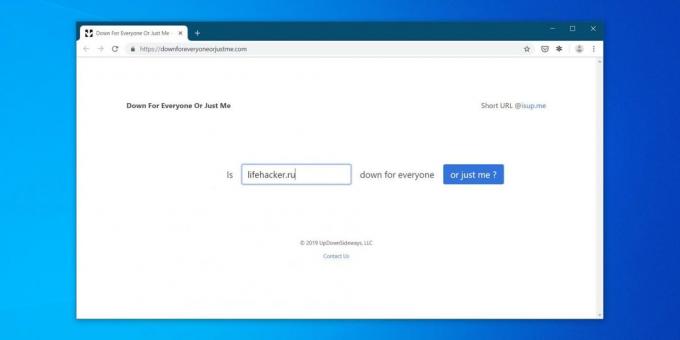
Více vidět, jak se situace vyvíjí s dostupností míst, můžete využít službu Down Detector. Vyberte si místo, které nemůže jít a zjistit, zda to je problém s přístupem k ní. A pokud ano, v jakých zemích.
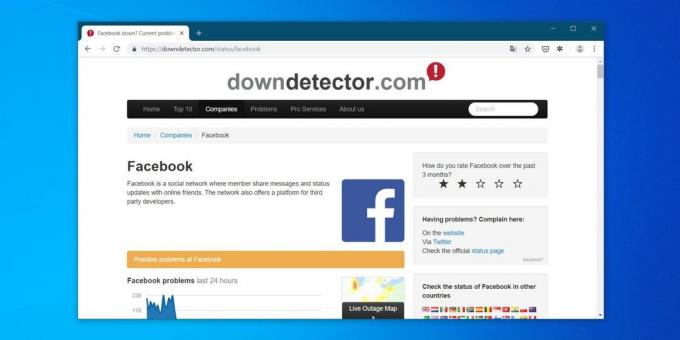
Pokud byste se ujistit, že web je k dispozici pro všechny - takže budete muset počkat, dokud není obnoven. S vaší Internetu není spojen připojení.
Nebo snad každý může používat stránky, a vy ne? Zkontrolujte, zda je blokován ISP nebo Roskomnadzor. A pokud ano, tady,
instrukce Na tento případ.Když žádná obecná místa neotvírají - přejít k dalšímu kroku.
3. Zkontrolujte, zda je připojení k jiným zařízením
Možná, že problém je jen s jedním počítačem a jinými zařízeními v domácí síti, je to v pořádku. Nejjednodušší způsob, jak ho najít - aby zjistili, zda je připojení k internetu na vašem smartphonu.
Přejděte na Wi-Fi Nastavení telefonu a ujistěte se, že je připojen k routeru.
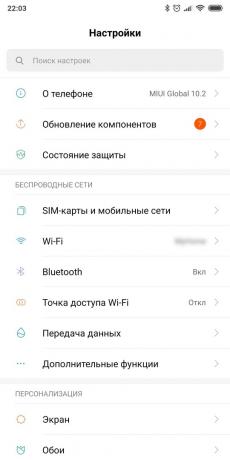
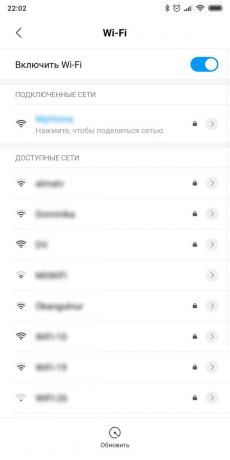
Pak otevřete smartphonu prohlížeč a přejděte na každém místě - například, náš.
Pokud váš smartphone normálně připojuje k Internetu a zobrazí stránku, je problém pouze v počítači. Aktivovat odstraňování problémů sítě, zkontrolujte síťové karty a pokusit se obnovit nastavení připojení Windows Internet. Vytáhnout a připojit všechny síťové kabely, a pak znovu zkontrolujte spojení s routerem.
Pokud je váš smartphone připojen k domácí Wi-Fi, pak tam je nějaký problém s routerem, a musí být restartován. Pokud toto nepomůže, resetovat router.
I když je počítač a smartphone normálně připojen k síti Wi-Fi, ale nelze otevřít něco v prohlížeč - problém v připojení routeru k Internetu. Zkontrolujte, zda poskytovatel kabelové v pořádku, nebo volejte technickou podporu.
Níže vysvětlíme každý z těchto kroků podrobněji.
4. Spustit Poradce při potížích
Takže, nejprve spustit vestavěný nástroj Windows „Poradce při potížích sítě.“ Tento krok nevyžaduje žádnou další akci, ale v některých případech bude moci odstranit problémy s Internetem.
Otevřete „Nastavení» Windows a přejděte na ‚Síť a Internet‘. V dolní části okna, které se otevře, přejděte na „problémů Náprava sítí.“ Klikněte na něj.
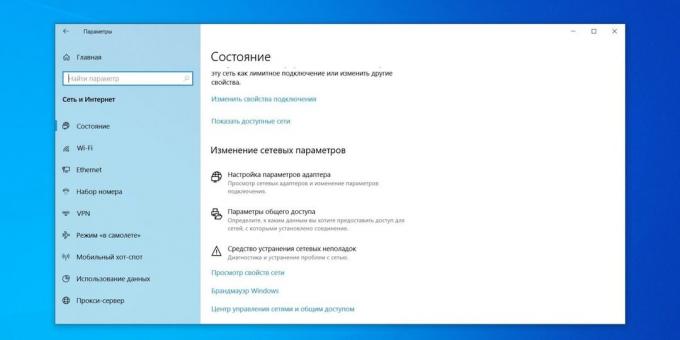
Systém automaticky vyhledá problémy Cetyu a pokud je to možné jejich odstranění.
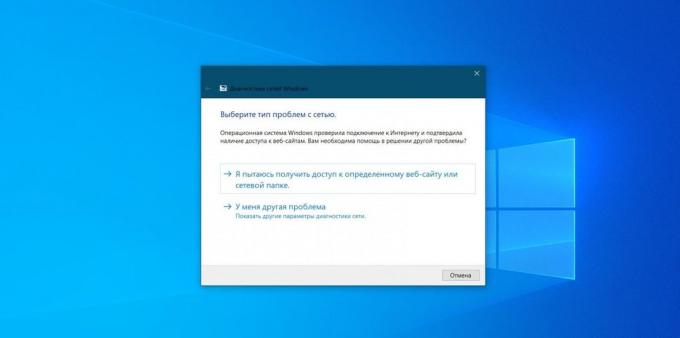
Zkontrolujte připojení k internetu je dnes, a pokud to není obnovena, přejděte k dalšímu kroku.
5. Obnovit Windows připojen k síti
V systému Windows 10, je zde možnost, že se automaticky vymaže všechna nastavení síťových adaptérů a přípojek. Po restartu, nastavení se vrátí na výchozí hodnoty. stiskněte tlačítko "start"Pak vyberte" Nastavení »→«Síť a internet»→«Status»→« Reset Network. "
Na stránce Nastavení, které se otevře, klikněte na tlačítko „Obnovit nyní“ a „Ano“ pro potvrzení.
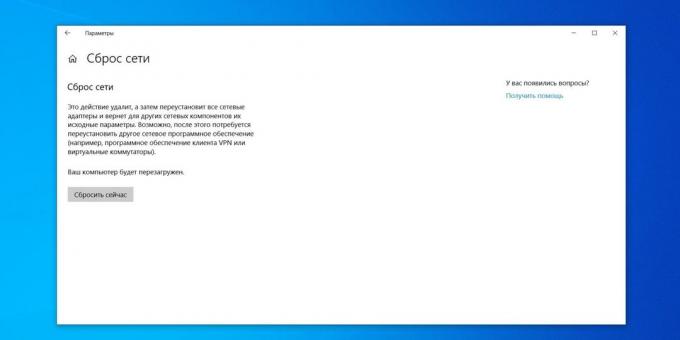
Počkat, až váš restartování počítače, a zjistit, zda je problém vyřešen.
6. Zkontrolujte síťovou kartu
Pokud směrovač funguje normálně, ale počítač stále nemůže připojit k němu, může se jednat o problém v síťové karty počítače.
Stiskněte kombinaci kláves «Win + R», k vyvolání menu "běh». Vstoupit do příkazového řádku otevřeného devmgmt.msc a stiskněte klávesu Enter.

„Správce zařízení“. V tom, rozbalte větev „Síťové adaptéry“ a uvidíte, že je zařízení, které odpovídají systému přes Wi-Fi, LAN a Bluetooth-připojení. Zkontrolujte, zda nejsou žluté vykřičníky vedle v přední části některých z nich.
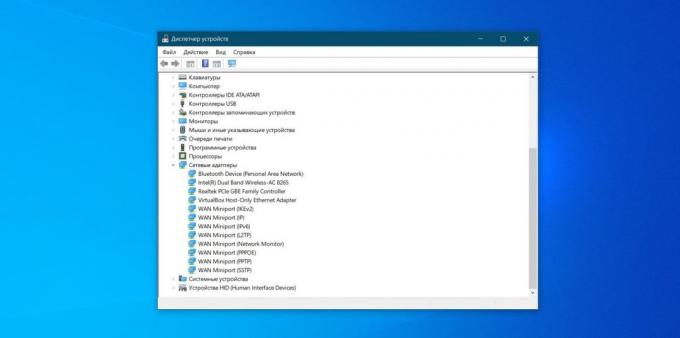
Pokud se žlutými značkami žádném případě železo pracuje normálně. Pokud je ikona, klepněte na vadný adaptér, klepněte pravým tlačítkem a zvolte „Zakázat zařízení.“
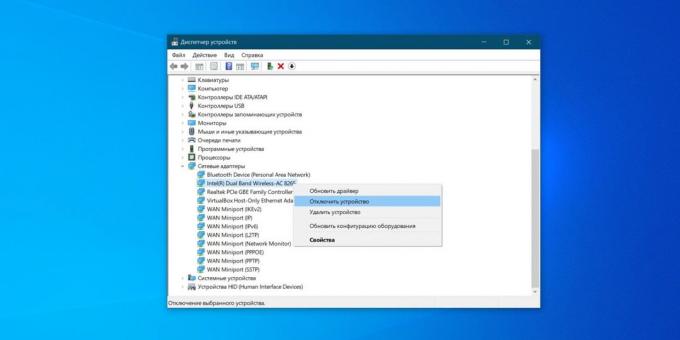
Počkejte pár minut, a pak se znovu pravým tlačítkem myši na adaptér a zvolte „Povolit připojení“.
Povolit nebo zakázat síťové karty - nejjednodušší, co můžete udělat, ale někdy to pomůže. Je-li žlutý symbol nezmizí, může být problém ve svých řidičů.
Za normálních okolností, Windows 10 rozpozná dobré síťové karty a již obsahuje ovladače pro ně v jejich distribuci. Ale někdy (pokud máte nějaké velmi exotické zařízení), systém nemůže určit síťový adaptér není připojen k Internetu.
V tomto případě můžete použít jiný počítač a stáhnout například, DriverPack SolutionNebo najít ovladač pro webové stránky vaší síti výrobce karty. Pak přesunout do externího média na vašem zařízení a nainstalovat ručně.
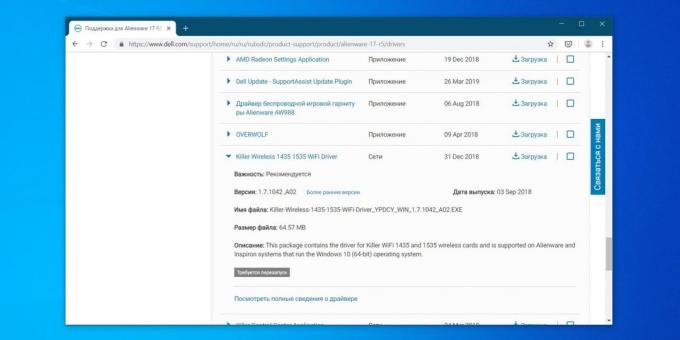
Není-li spínací adaptér, ne restart, nevyžaduje instalaci žádných ovladačů nepomohlo - problém je síťová karta sama o sobě. Budeme muset provést počítač do servisního střediska.
7. Zkontrolujte připojení k routeru
Nyní zkontrolujte, zda je počítač připojen k routeru - pokud nechcete používat, tento krok přeskočte.
Obvykle má router IP adresu 192.168.1.1 nebo 192.168.0.1 ve vaší lokální síti. Ale to může být jinak. Najít to, podívat se na štítku na spodní straně přístroje, nebo použít jiný způsoby.
Zadat adresu na liště prohlížeče. A pokud je připojen k routeru a bude nutné zadat heslo, pak je spojení.
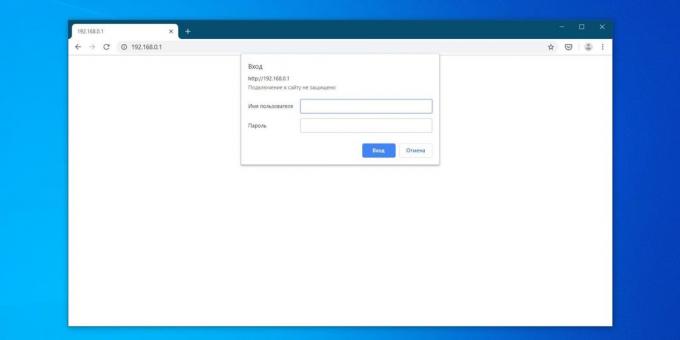
K dispozici je také rychlý způsob, jak kontrolovat svůj router pro ty, kteří nemají vyhýbat použití příkazového řádku. Zadejte „Start“ menu dopisu cmd a otevřete „Command Prompt“.
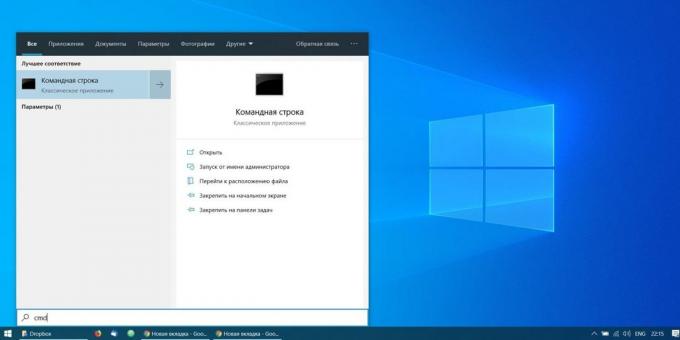
Pak zadejte do příkazu ipconfig. Najít informace, které se zobrazí řádek „Výchozí brána“. Když se zobrazí vedle ní IP adresy od připojení ke směrovači v pořádku.
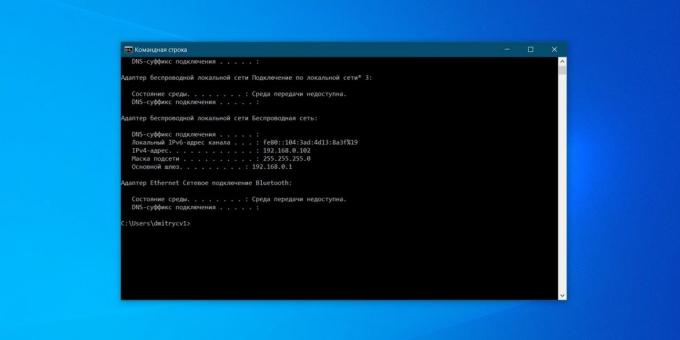
Jestliže místo toho je viditelný nápis „timeout Query reset“ - počítač není připojen k routeru. Takže se musíme vypořádat se směrovačem - je obnovit, obnovit nebo znovu připojit kabely.
8. Zkontrolujte, zda všechny vodiče
Udělejte si čas, aby se pod stůl a nechte si zobrazit všechny kabely připojené k oblíbeným router. Jeden po druhém, opatrně je z přístavu, a poté znovu.

Zkontrolujte LAN kabel, který se připojuje počítač k routeru (pokud nepoužíváte Wi-Fi). Ujistěte se, že není peretorsya nejsou ohnuté ani potrhané. V případě, že kabel je vadný - koupit novou.
Další možnost: pokusit se zapojit kabel do jiné LAN portu routeru. Dokonce i na nejlevnější zařízení, nejméně dva. Problém vyřešen - tak vadnou portu na routeru. Přetažením router ke službě.
9. Přepnout na kabelové připojení

Předpokládejme, že sedí u notebooku, který je připojen k-FI-síti Wi, a jste ztratili spojení. Pokusit se dostat LAN-kabel a připojit notebook k routeru přímo přes něj. Pokud se objevila na internetu - to je problém v připojení Wi-Fi. Chcete-li zlepšit kvalitu signálu, podívejte se na náš vůdcovství.
10. Restart routeru
Vodiče jsou v pořádku, správné řidiči v systému, síťový adaptér funguje a internet je tam ještě? Je na čase, aby restart routeru.
Ať je to jednodušší jen toto: odpojte zástrčku napájecího kabelu routeru, počkejte chvilku a pak připojte napájecí záda. Nyní zkontrolovat připojení k síti.
Restartování routeru řeší většinu problémů s připojením. Levná a veselá.
11. Obraťte se na poskytovatele technické podpory
To znamená, že router restartovat, počítač připojený k němu přes Ethernet nebo Wi-Fi připojení na internet, ale připojení k internetu, je tam pořád. Je čas na poskytovatele podpory volání tech.
Spojit se s nimi a řekněte nám o problémech v síti. V případě, že poskytovatel vás informovat, že technické problémy a to nejen vy, ale i pro celý region - budete muset počkat až do pevné věci.
Jediný problém, který máte? Postupujte podle pokynů technického podpůrného personálu. Pokud tomu tak nebude fungovat, požádejte je, aby poslat opraváři. Možná máte zlomil domácí internet kabel - nechat opravit.
A zkontrolujte, zda jste zaplatili za internet v tomto měsíci.
12. Obnovit nastavení routeru
Resetování směrovače nastavení - riskantní tah, pokud nevíte, jak nastavit připojení k Internetu ISP. Pokud tomu tak není důvěru ve své schopnosti, je lepší, že tak neučiní.
Postupovat, aby získali přístup k zařízení internet a podívat se na poskytovatele péče o lokality, jak nakonfigurovat router. Možná budete muset vzpomenout na uživatelské jméno a heslo, které jste dostali od vašeho ISP.
Nyní obnovit nastavení routeru. To lze provést dvěma způsoby.
První způsob - zjistit, zda je IP adresa routeru, jak je popsáno výše. Zadejte do prohlížeče a zadejte přihlašovací jméno a heslo. Zobrazit jim viz manuál vašeho routeru, nebo na štítku na spodní straně to.

Otevřít nastavení routeru. Najít zde položka „Tovární nastavení», Obnovit výchozí, nebo něco podobného (v různých vzorech různými způsoby). Klikněte na něj a čekat - nastavení routeru se vynuluje.
Druhý způsob, jak můžete použít, pokud nechcete dostat do nastavení routeru. Ve většině zařízení, tam je speciální tlačítko pro reset. Zpravidla je zapuštěna do pouzdra, takže bude moci kliknout jen něco jemnější, jako je jehla nebo párátkem. Klepněte na tlačítko a držte jej po dobu asi 15 sekund. Hotovo.
Teď budete muset znovu nastavit router. Jak to udělat na vlastní pěst, je popsáno v naší vůdcovství. Jen být jisti, nejprve, že ISP kabel je připojen k WAN portu.
viz také🖥🧐
- 5 jednoduchých kroků, kterými můžete chránit on-line
- 4 způsoby, jak vypočítat podvodník internetu přes státu
- Proč máte pomalé Wi-Fi připojení k internetu a jak zrychlit