Jak se připojit počítač k počítači
Vzdělávací Program Technologie / / December 19, 2019
1. Výběrem cestu
Nejlepší způsob, jak propojit počítače - přes router. Můžete shromáždit všechny své zařízení na stejné síti pro sdílení souborů mezi nimi a společné využívání tiskárny.
Pokud nemáte router, můžete připojit několik počítačů přímo přes LAN kabelu. Stuck to levné, a je možné zakoupit v každém obchodě na výpočetní techniky.
2. spojuje počítače
Použitím routeru
Je možné, že router má tě poskytovatelem. Nebo si můžete koupit pro sebe.
K routeru lze připojit jak přes kabel nebo bezdrátově. Například připojení notebooku k síti Wi-Fi, psací stůl top počítače - pomocí kabelu.
přes kabely
Budete potřebovat kabel LAN, které jsou také nazývány Ethernet kabel nebo síťový kabel. vypadají takto:

Chcete-li připojit zařízení k routeru, vzít LAN kabel a připojte jeden jeho konec k napájecímu konektoru na počítači. Vypadá to takhle:

Druhý konec kabelu do routeru stejným konektorem.

Tento postup opakujte s druhým počítačem.
LAN kabel má speciální západku, která se mu nedal šanci vypadnout z přístavu. Připojíte-li cvaknutí. Potřebujete-li odpojit kabel z konektoru, klikněte nejprve na zámek, a potom opatrně vytáhněte konektor, jinak by to vzdát.
Je důležité nezaměňovat LAN-konektor na routeru do WAN portu. Ta může být buď umístěn v jiné barvě na straně LAN konektorů. K ní je připojen ke kabelovému ISP.
Přes Wi-Fi
Pokud si nechcete tahat kabely a počítače jsou vybaveny Wi-Fi připojení modulů, můžete je připojit k routeru a bezdrátově. Vše, co potřebujete, je název sítě a heslo z něj.
Nemám ponětí, co je název sítě Wi-Fi, kterou heslo a to obvykle dělá tento blikající světla box? Přečtěte si naše pokyny.
učit se💻
- Jak mohu nastavit router bez pomoci odborníka
Windows
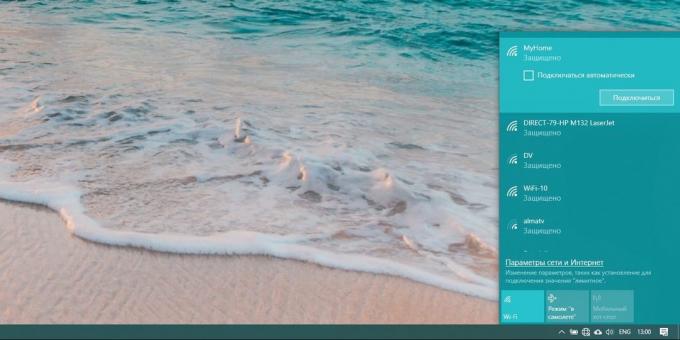
Levým tlačítkem myši na ikonu sítě v pravém dolním rohu. Zobrazí se seznam dostupných sítí Wi-Fi. Vyberte svůj účet. Zaškrtněte položku „Připojit automaticky“ a klikněte na tlačítko „Připojit“. Zadejte heslo k síti a klepněte na tlačítko „Další“.
MacOS
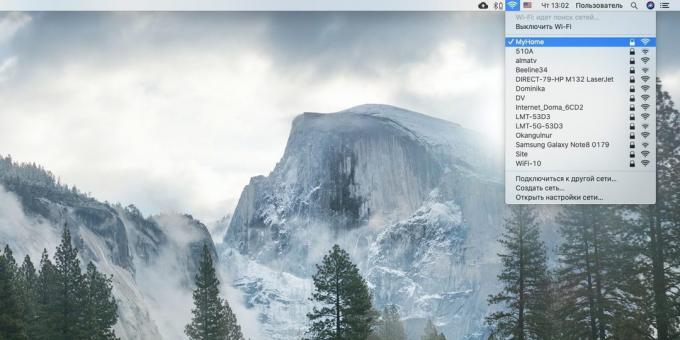
Klikněte na ikonu Wi-Fi připojení v pravém horním rohu. Vyberte síť ze seznamu a klikněte na jeho název. Zobrazí se okno s výzvou k zadání hesla. Učinit a klepněte na tlačítko „Připojit“.
Linux
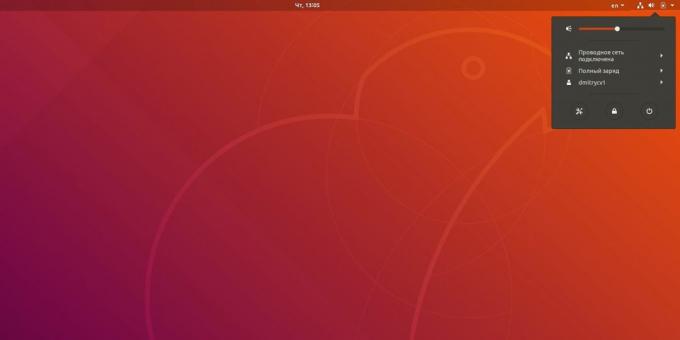
Klikněte na ikonu Wi-Fi připojení v systémové liště. V závislosti na skořápka Linux může být umístěn na horní nebo dolní části obrazovky, v pravém horním rohu.
Vyberte síť ze seznamu. Zobrazí se okno s výzvou k zadání hesla. Učinit a klepněte na tlačítko „Připojit“.
Přes kabel přímo
Vezměte LAN-kabel a připojte jeden konec do zásuvky prvního počítače, a druhý - do druhého konektoru.
3. Učiní veřejné složky
Nyní, že počítače jsou připojeny, je malá. Je nutné určit, které složky by měly být k dispozici pro obecné použití.
Windows
Ujistěte se, že podíl je součástí systému. Chcete-li to provést, klepněte na tlačítko „Start» → «Nastavení» → «Síť a Internet» → «Nastavení sdílení.“
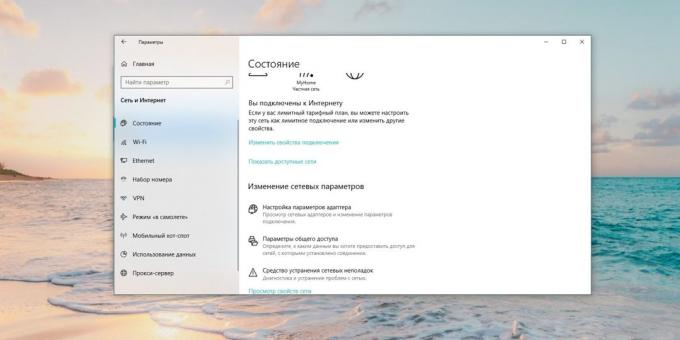
Check in „Private“, které body „Zapnout zjišťování sítě“, „Povolit automatickou konfiguraci na síťových zařízení“ a „Zapnout sdílení souborů a tiskáren“ jsou aktivní.

Klikněte na „Všechny online“ a aktivujte volbu „Zapnout sdílení, aby každý uživatel s přístupem k síti mohl číst a zapisovat soubory ve sdílených složkách“.
Poznámka: Chcete-li získat přístup ke sdíleným souborům a složkám ve výchozím nastavení, budete potřebovat účet v počítači, kde jsou uloženy. Při pokusu o připojení podle pokynů systému k zadání uživatelského jména a hesla. Pokud si nepřejete, aby ji obtěžovat, vyberte „Zakázat sdílení s ochranou heslem.“ Soubory budou i nadále bezpečná: přístup k nim bude moci pouze ta zařízení, která jsou na vaší lokální síti.
Klikněte na tlačítko „Uložit změny“.

Nyní klikněte pravým tlačítkem myši na složku, kterou chcete sdílet. Vyberte „Poskytnout přístup k» → «» jednotlivce.
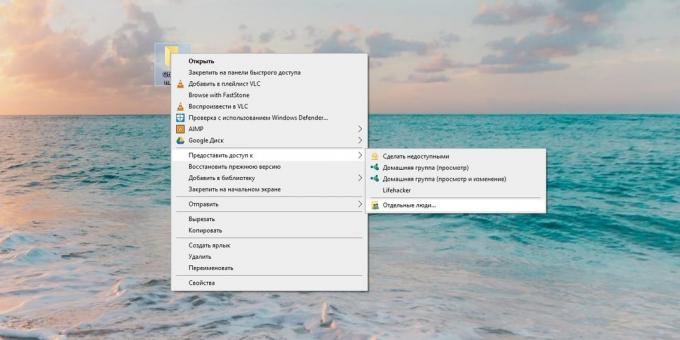
V okně, které se otevře, klepněte na šipku vedle prázdného pole a vyberte „All“. Klikněte na „Přidat“.

Ve sloupci „Úroveň oprávnění“ vyberte možnosti, „číst“ povolit pouze prohlížet obsah složky v jiném počítači, nebo „Čtení a psaní“, takže to může být i změna.

Kliknutím na tlačítko „Sdílet“, pak - „Dokončit“.

A konečně, je třeba znát název, kterým je počítač uveden v síti. Klepněte na tlačítko „Start» → «Nastavení» → «System» → «v systému.“ Uvidíte položku „Device Name“. Takže můžete snadno najít požadovaný počítač v seznamu zařízení v místní síti, může být název změněn. Chcete-li to provést, klepněte na tlačítko „Přejmenovat PC“.
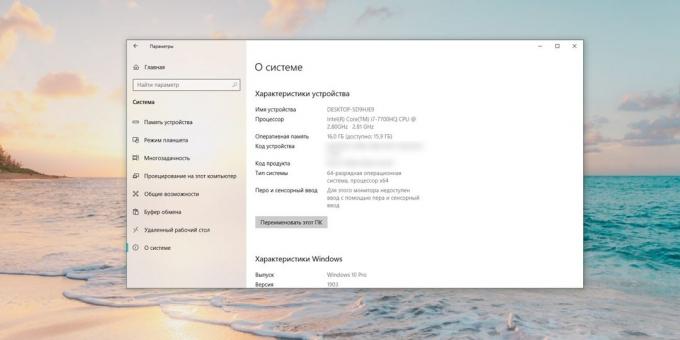
MacOS
Otevřete „System Settings» → «Total Access». Bokem volbu „sdílení souborů.“
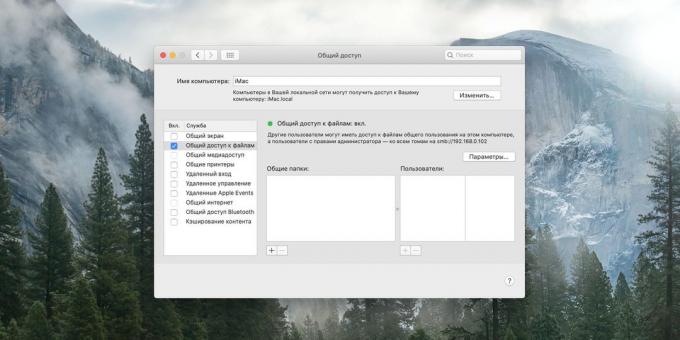
Klikněte na ikonu a navíc pod značkou „sdílených složek“. Vyberte si ten, který chcete sdílet.
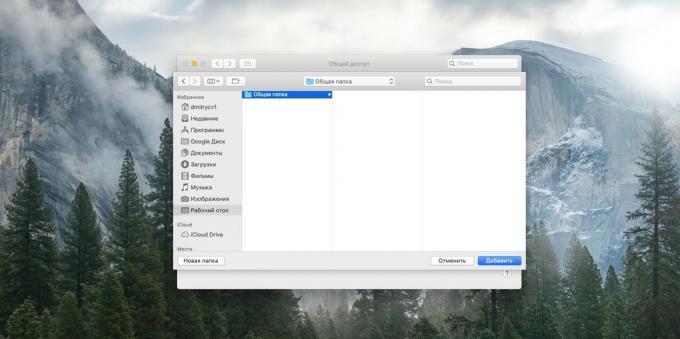
Na pravé straně je další pole. Tam, zda to může být změnit obsah složky z jiného počítače. Klikněte na drop-down menu vedle „všem uživatelům“ a vyberte příslušnou úroveň přístupu „číst a psát“, „Read Only“ nebo „pouze záznam“.
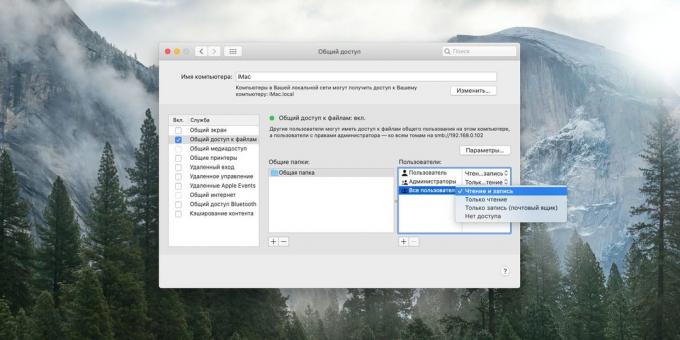
Klikněte na „Možnosti“ a zaškrtněte políčko „Sdílení souborů a složek pomocí SMB». Označte vaši MacOS účet v poli níže.

Chcete-li se připojit ke sdílené složky na počítači Mac bez hesla, Přejděte k části „Nastavení systému» → «Uživatelé a skupiny“. Kliknutím na zámek a zadejte své uživatelské heslo, pokud je potřeba. Pak vyberte účet „Guest“ a aktivujte volbu „umožní návštěvníkům se připojit ke sdíleným složkám“.
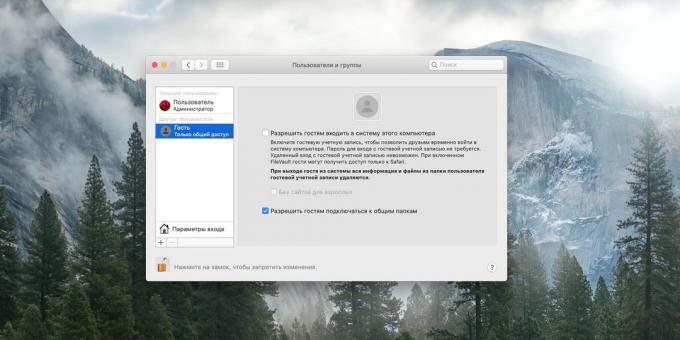
Naučit název Mac v místní síti při pohledu na horní části okna v nastavení „Sdílení“. Chcete-li jej změnit, klepněte na tlačítko „Upravit“ a zadejte jiný název a klepněte na tlačítko OK.

Nyní můžete zavřít okno.
Linux
Vyberte požadovanou složku a klepněte pravým tlačítkem myši. Klikněte na „veřejné složky sítě LAN.“

Zapněte políčko „Sdílet tuto složku“. Při prvním spuštění systému vás vyzve ke stažení potřebných aplikací pro práci s lokální síti. Klepněte na tlačítko „Install Service“, pak potvrďte „Instalovat“ a zadejte heslo. Počkejte několik minut, dokud není stanovena služby.
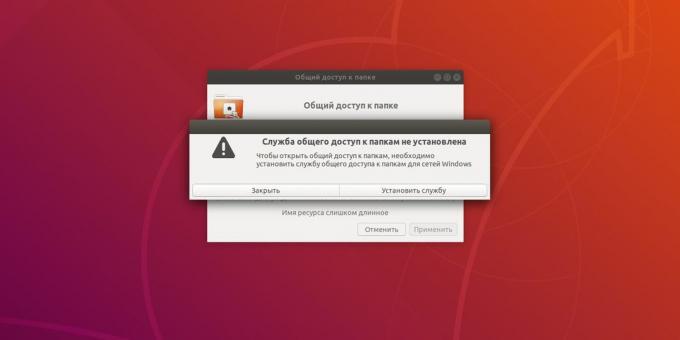
Nyní klikněte na „Umožnit ostatním uživatelům měnit obsah složky“ a „Guest přístup“ (opět ne zadávat hesla). Klikněte na „Použít“ a „automaticky nastavit oprávnění.“ Všichni jsou nyní složka je otevřena pro běžné použití.
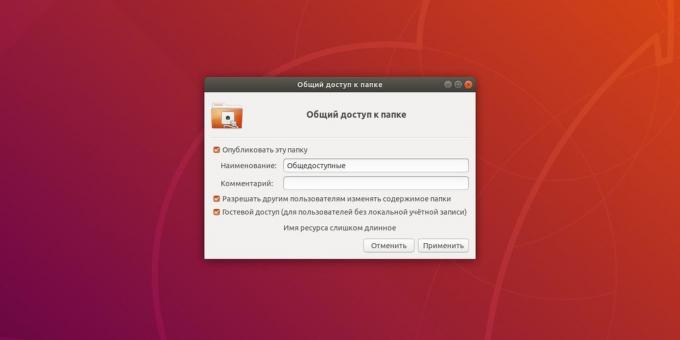
Klikněte na „Show určení» → «Nastavení» → «Sharing“ a zkontrolujte, zda je spínač aktivován v záhlaví okna.
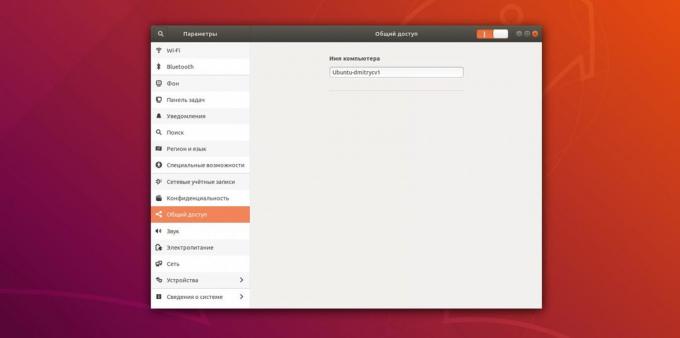
Zde se můžete dozvědět o a změnit název, pod kterým je počítač zobrazí v lokální síti.
4. Procházet soubory na jiném počítači
Windows
Otevřete „Explorer“ a potom klepněte na postranním panelu na levé části „sítě“. Uvidíte všechna zařízení, se kterým jsou spojeny. Vyberte požadovaný počítač. Máte-li jsou na tom host, před otevřením všech svých sdílených složek. Pokud tomu tak není, bude systém nejprve požádá o zadání jména a hesla účtu, který používáte v počítači.

Stává se, že požadovaný počítač není zobrazena v seznamu, přestože jste správně udělal všechno. Pak se k ní připojit zadáním jeho jméno do adresního řádku „Explorer.“
Například, když náš druhý počítač nazvaný iMac.local, zadejte v „Explorer“ dvojité zpětné lomítko a název:
\\ iMac.local
A než jsme se otevřít všechny běžné soubory.

Můžete kliknout na název počítače v postranním panelu a zvolte „PIN na panelu nástrojů Rychlý přístup“. Zůstane tam, a vy nemusíte nic víc je třeba zadat ručně.
MacOS
Otevřete nálezce a klikněte na tlačítko „Go» → «Síť».
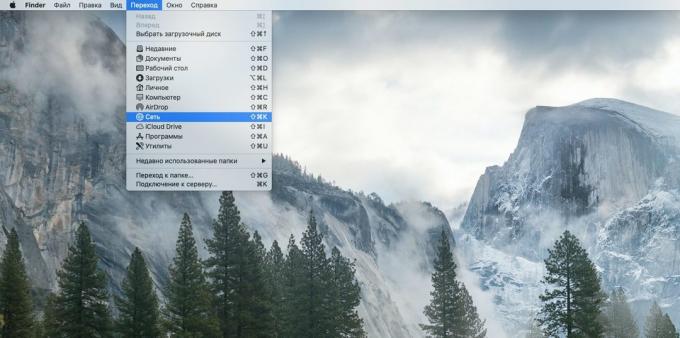
Předtím, než budou všechny počítače v lokální síti. Klikněte na ten, který chcete.

Máte-li jsou na IT hodnocení přístupu, bude připojení okamžitě konat. Pokud tomu tak není, systém požádá o pověření. Zadejte své uživatelské jméno a heslo, které používáte na počítači, ke kterému se mohou připojit.
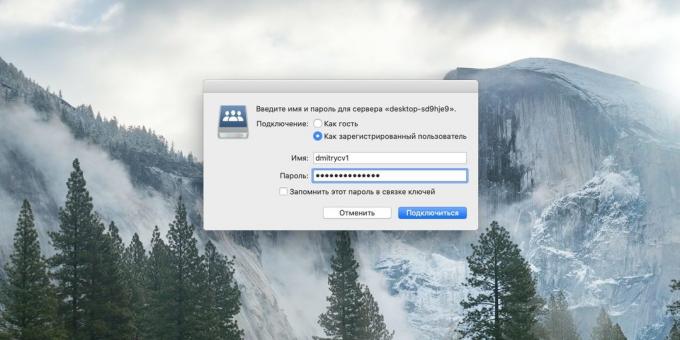
Pokud váš Mac nezobrazuje žádný počítač na lokální síti lze připojit přímo k němu. Chcete-li to provést, klepněte na Finder → «přechodu» → «Připojení k serveru.“ Zadejte název počítače, který je připojen spolu s předponou smb: //, například:
smb: // desktop-sd9hje9
Vyberte složku, do které se chcete připojit, a klepněte na tlačítko OK. Pokud je to nutné, zadejte jméno a heslo.

Nyní připojený počítač zůstane v boční liště okna Finderu v sekci „Síť“.
Linux
Otevřete správce souborů a klikněte na tlačítko Postranní panel „další místa“. Uvidíte všechny počítače, které jsou připojeny k lokální síti. Zároveň počítačů Windows Budou předloženy v samostatné složce.
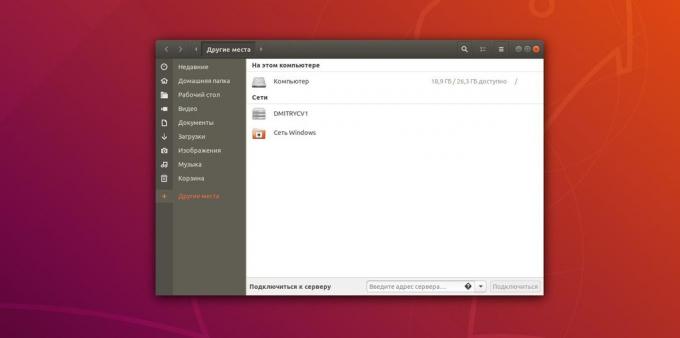
Klepněte na zařízení, které chcete, pokud je to nutné, zadejte jméno a heslo svého účtu, a uvidíte všechny sdílené složky.
Pokud z nějakého důvodu váš počítač neobjeví v seznamu, zadejte její název s předponou smb: // v „Připojit k serveru“, například:
smb: // desktop-sd9hje9
A klepněte na „Připojit“.
Nyní můžete sdílet soubory mezi všemi počítači v lokální síti.
viz také💻
- Jak vyčistit počítač od samotné reklamy, odstranění nečistot a zrychlit Windows
- 12 věcí, které je třeba udělat po instalaci systému Windows 10
- Jak nainstalovat MacOS prostřednictvím virtuálního stroje
- 8 nejlepších prohlížeče pro PC
- 7 programů, které se indukují pořádek v souborech



